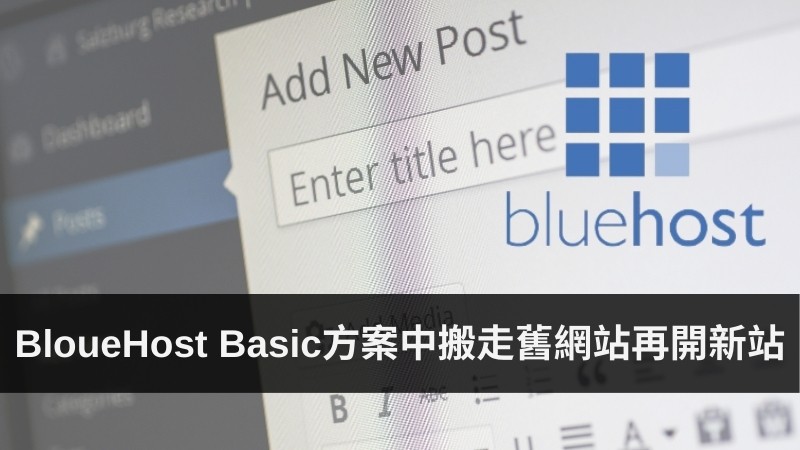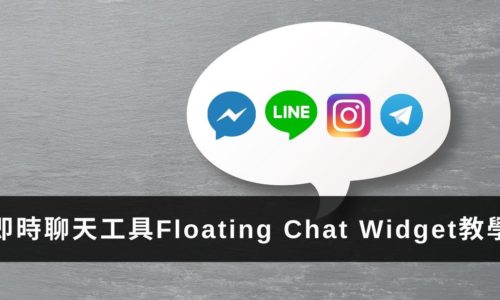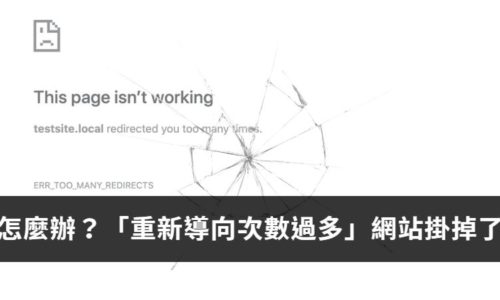為什麼要把網站移走的BloueHost開新網站?
經營部落格一年後,毅然決然將網站從BlueHost搬家到Cloudways了。原因是在網站外掛不斷變多,BlueHost越來越慢了... 打一篇文章都覺得按滑鼠按到食指抽筋。如果你還有選擇的餘地,並且想長期持有一個網站,建議直接在Cloudways架設一個網站。因為網站搬家的時候,流量會經歷一小段時間的陣痛期,我的網站在搬家七天內流量跟地震斷層一樣,流失了不少潛在讀者。直接架在Cloudways是一個一勞永逸的辦法,未來網站長大需要寬廣的主機空間,直接原主機升級即可。
BlueHost有30天鑑賞期的退款政策,30天內,聯繫線上客服,就會免費把錢退款給你。除了國外刷卡交易的手續費1.5%,因為刷卡的手續費是銀行收,所以BlueHost沒辦法退。由於我是經營了一年才決定要搬家,搬之前有跟線上客服人員確認過,不會依照未使用的時間比例退款。
主機空間放著也是養蚊子,因此便把空間轉送給朋友,讓他試著經營自己的網站看看。
整個過程中最難的是跟BlueHost客服用全英文即時通,但不用擔心,我把會用到的關鍵句子放在下面的步驟裡面,照著做就不會有太大的問題。
BlueHost舊站搬走後如何開新站?
還沒有搬家請看這篇👉WordPress搬家到Cloudways好簡單!5大步驟手把手全圖解教學
網站搬走之後,觀察了幾天,確定新站台在Cloudways活得好好地之後,BlueHost裡面的站台我也刪掉了,打開BlueHost主機後台,My Sites裡面顯示是空的。
儘管網站已經搬走,登入BlueHost還是用舊的網域名稱;BlueHost主機後台的My Domains仍然綁定的是之前的網域。
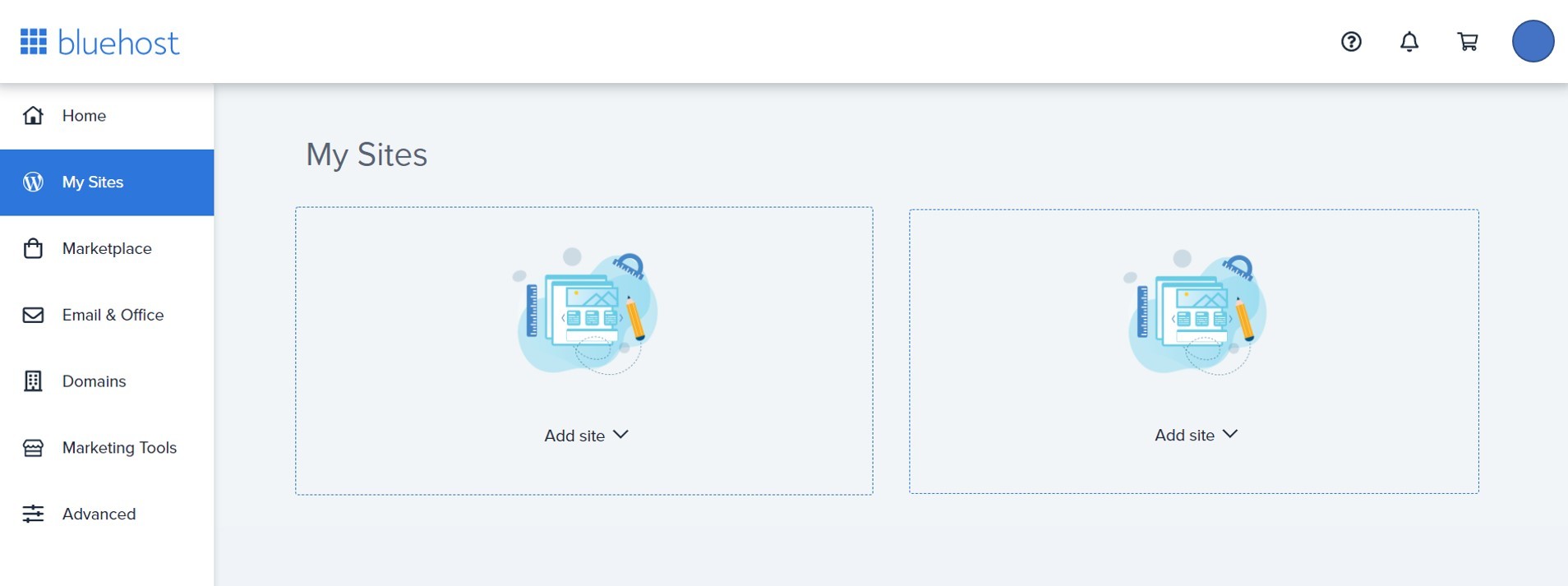
搬家完之後bluehost主機上的my sites是空的
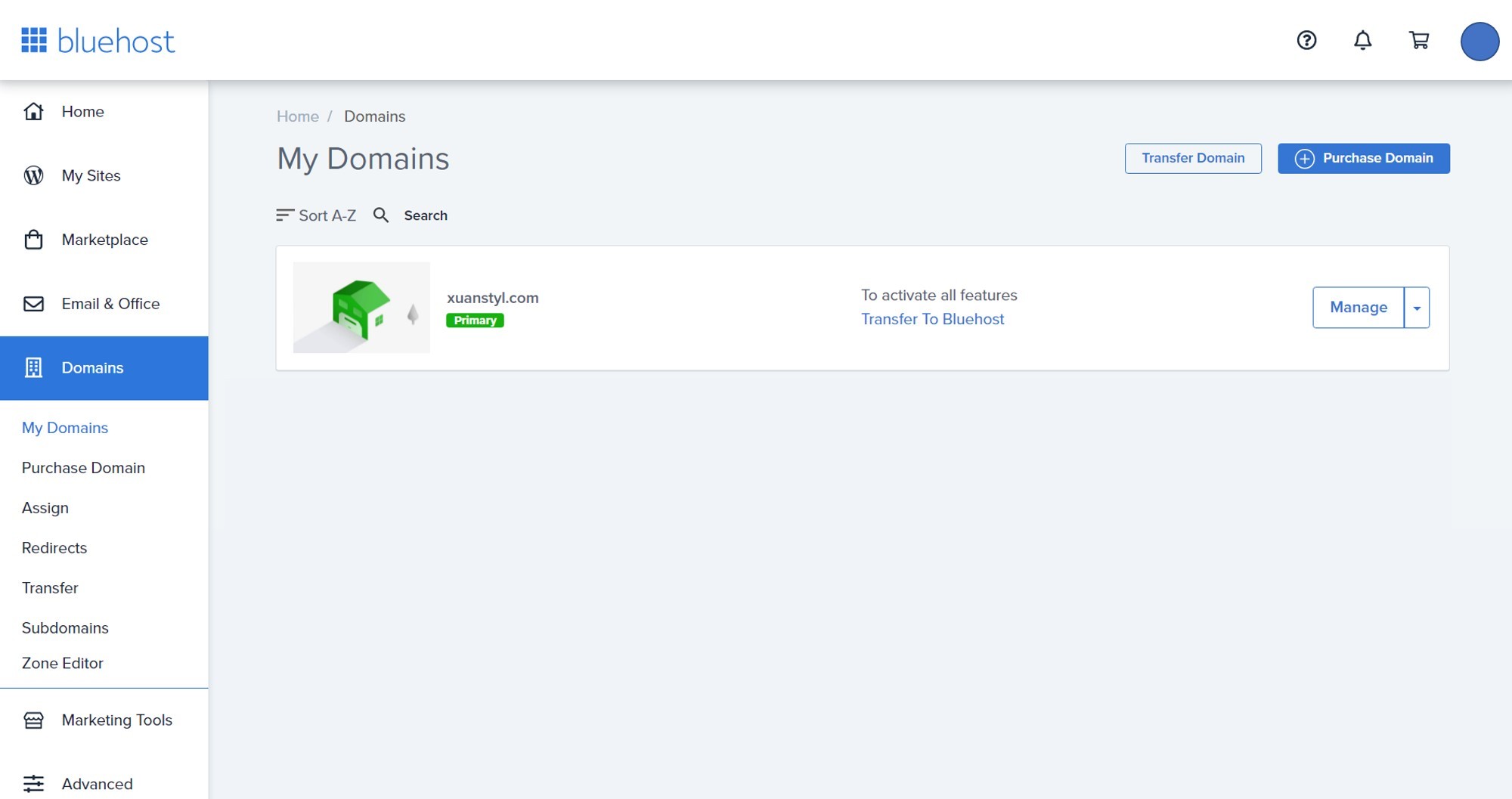
網站搬走後Bluehost的主網域仍是舊有的
BlueHost Basic的方案是共用主機空間裡面建立「單一個」網站,邏輯上既然網站搬走了,現在主機上沒有任何網站,應該可以再重新建立一個網站。在做之前,我跟線上客服人員,全英文確認過我可以這樣做,而且並不會產生任何費用。談話的同時,也詢問客服人員要怎麼操作,客服很好心的幫我重建了一個臨時站台。BUT!! 這個流程是不管用的! 不要先建立站台! (嗚嗚嗚,應該是我英文不夠好,客服會錯意思了)
【重點提醒】 BlueHost Basic方案
⭕沒有任何網站在上面,可以再重新建立一個網站,不會產生任何費用
❌不要先建立站台,應該是要先申請好網域,通知客服幫忙改主網域(Primary Domain)
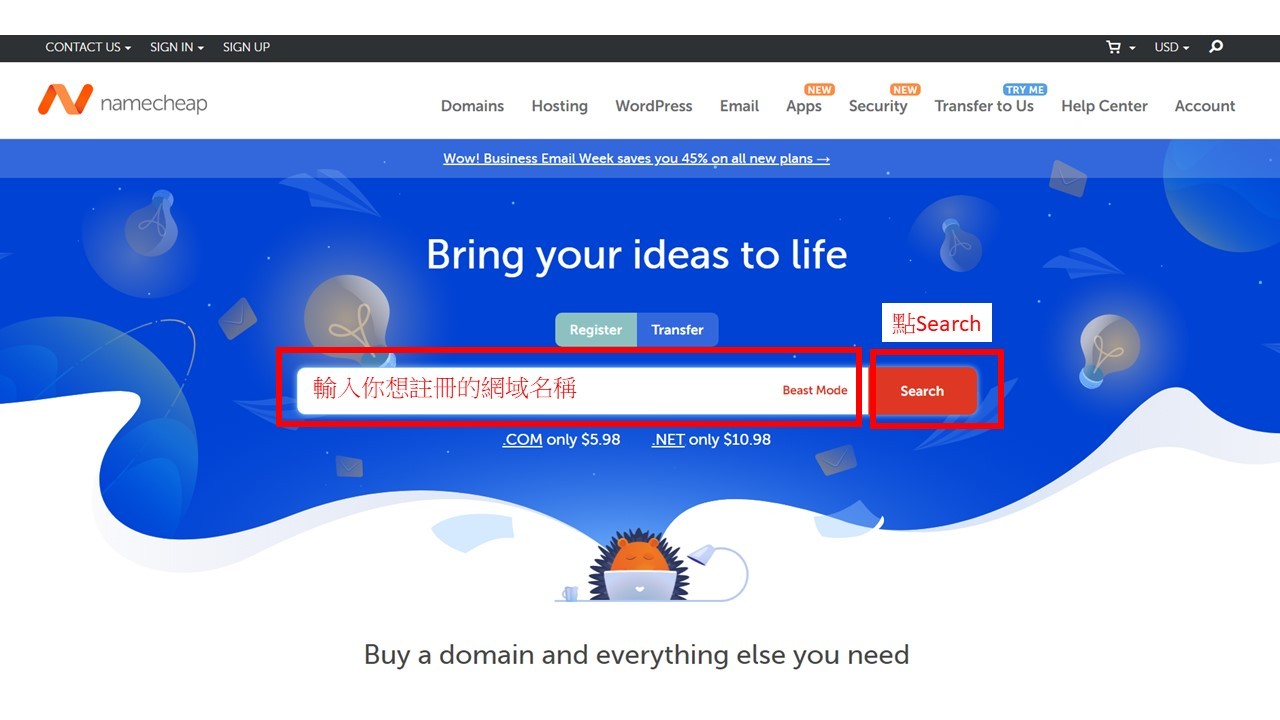
首頁輸入想註冊的網域名稱
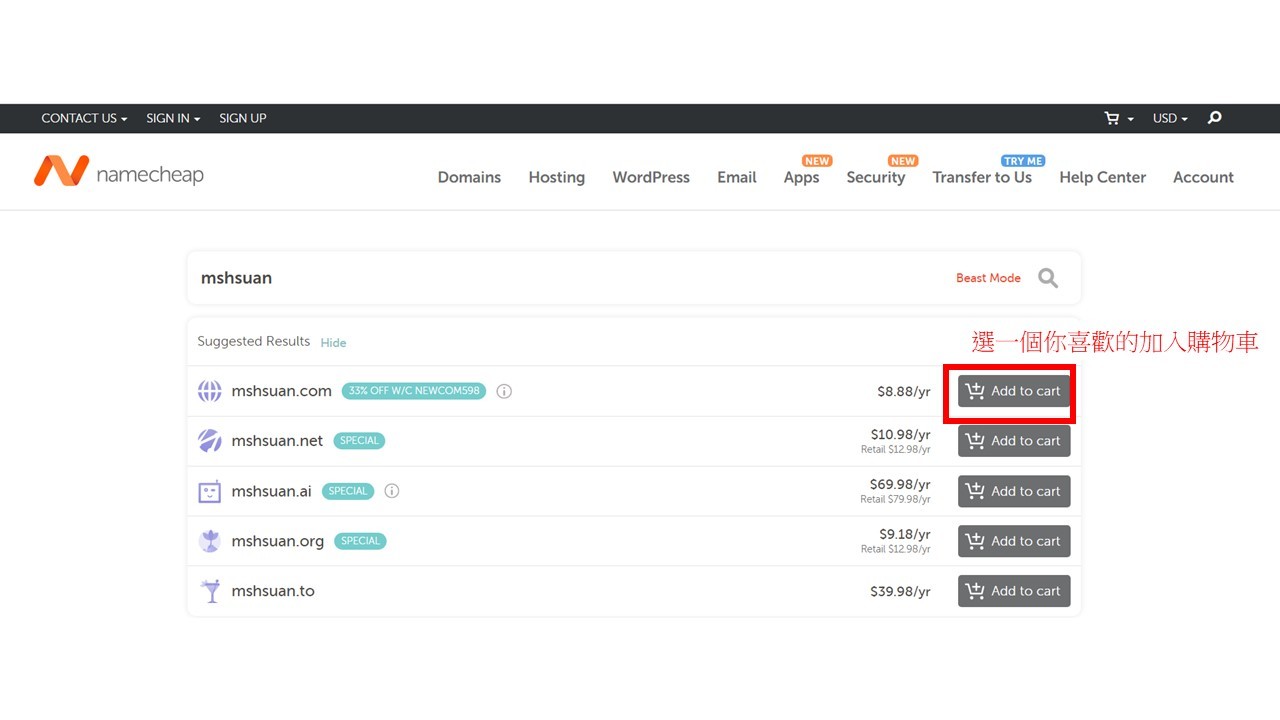
選擇一個看得順眼的加入購物車
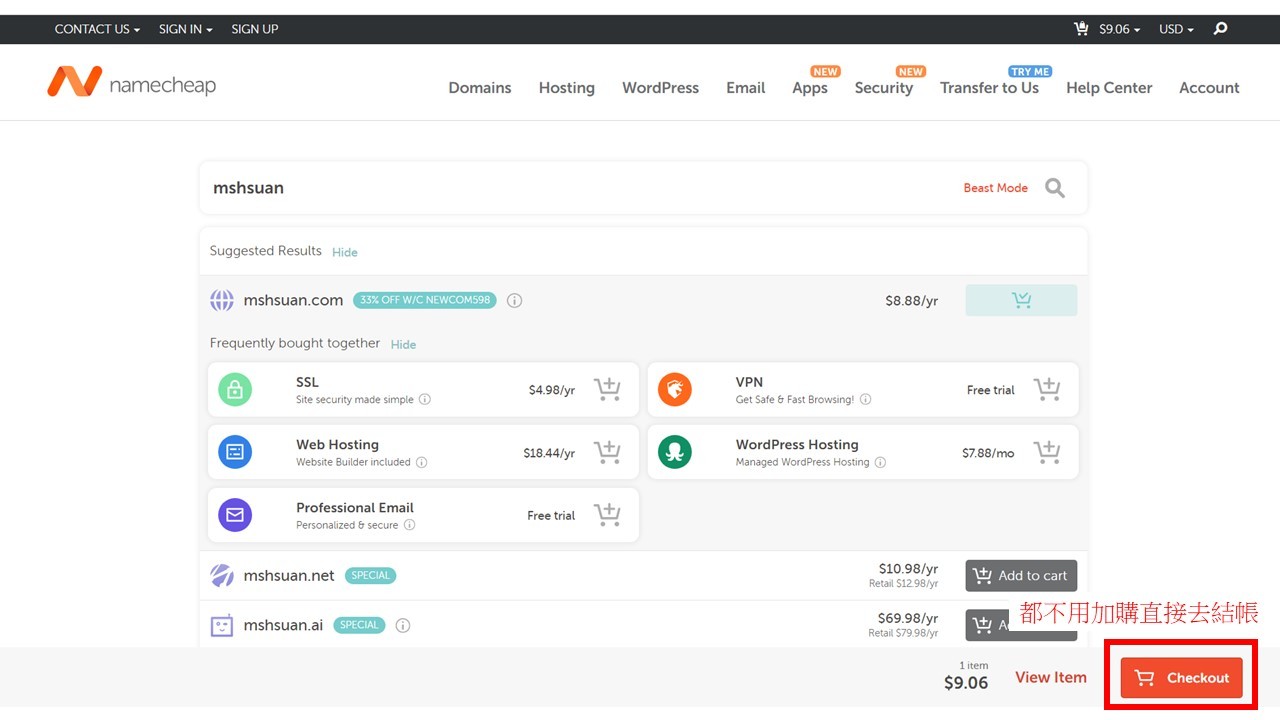
全部都不用加購直接去結帳
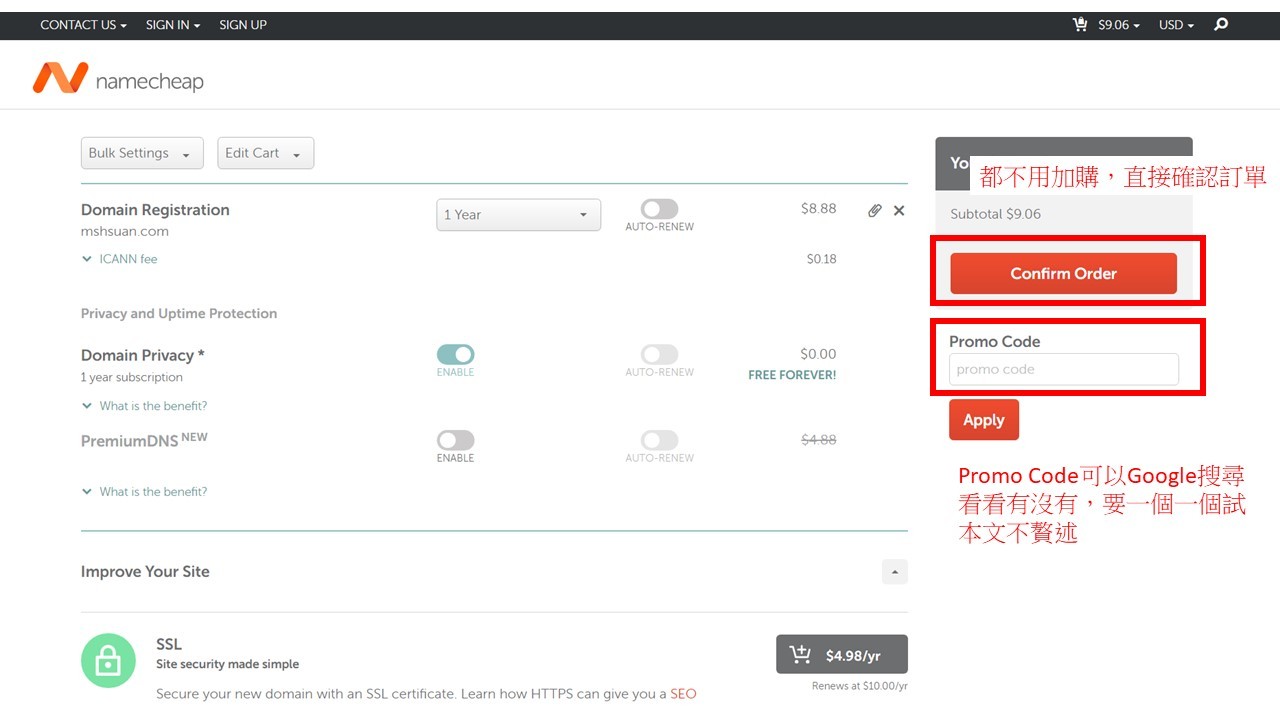
全部都不用加購直接確認這是要結帳的訂單
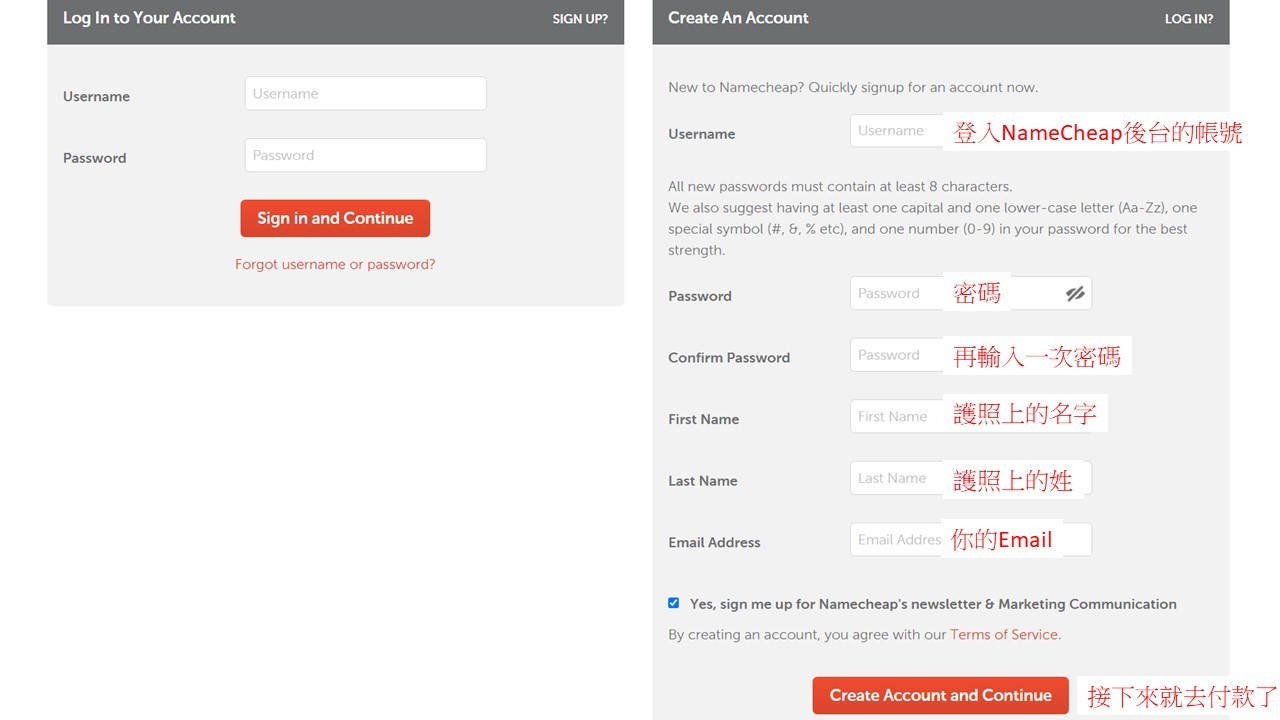
沒有註冊過NameCheap就註冊一個帳號
註冊的流程基本上按照上面的圖片就差不多了,接下來付款的流程照著填寫就可以了。裡面的資料請依照護照的資料填寫,如果沒有護照,請按照通用拼音翻譯填。千萬不要為了方便亂填一通,如果未來網站發生問題,有需要國外廠商協助救援,核對個人資料都會用到。
Step2:在網域申請的網站設定DNS指向到BlueHost
設定網域的DNS指向到BlueHost主機,這裡以NameCheap的步驟作為範例。主機名稱在最初完成BlueHost購買的確認信裡面有,寫著Name Server就是。各個DNS設定幾乎大同小異:找到DNS,輸入主機名稱就可以了。
DNS輸入BlueHost的主機名稱:(兩個都輸入)
ns1.bluehost.com
ns2.bluehost.com
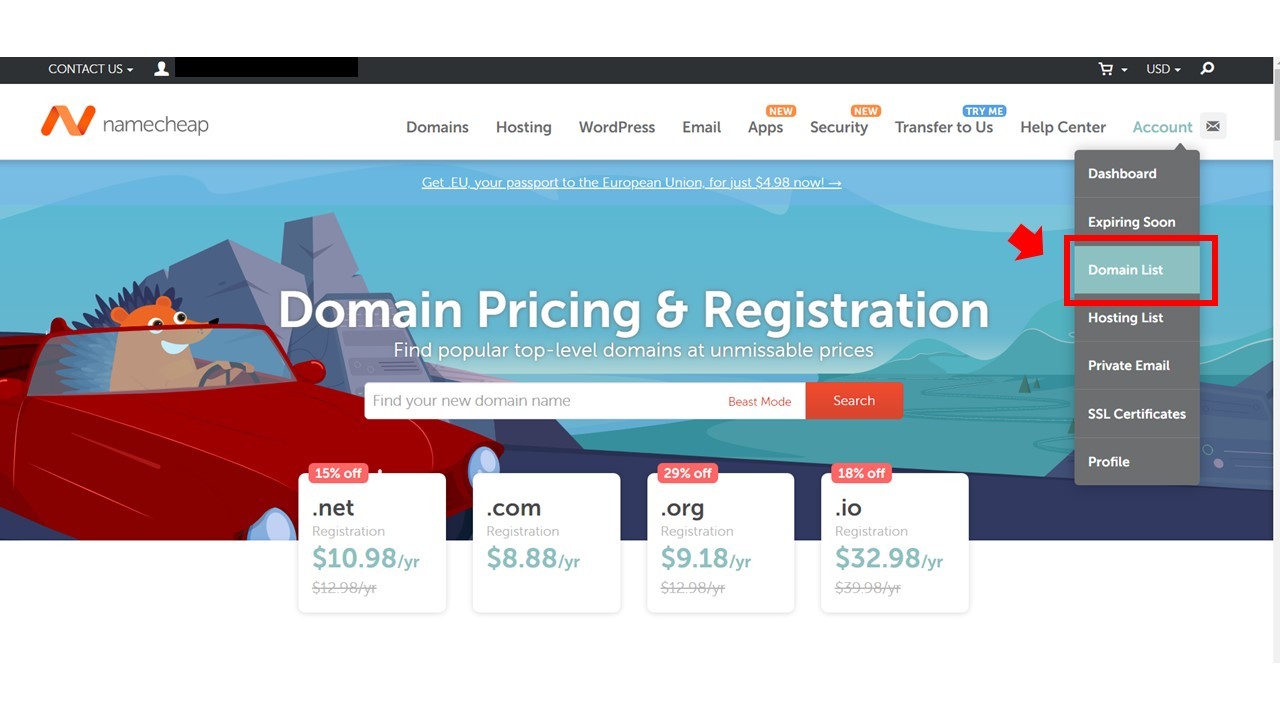
登入NameCheap在My Account找到Domain List
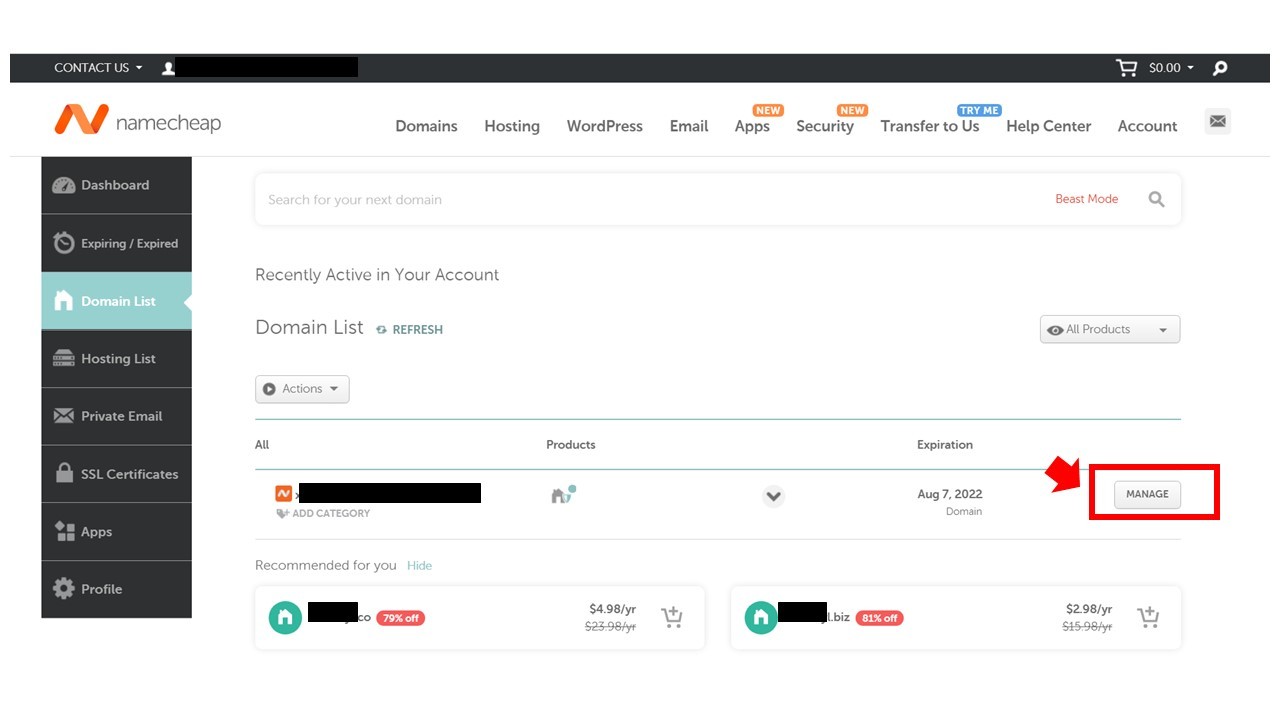
按manage修改DNS
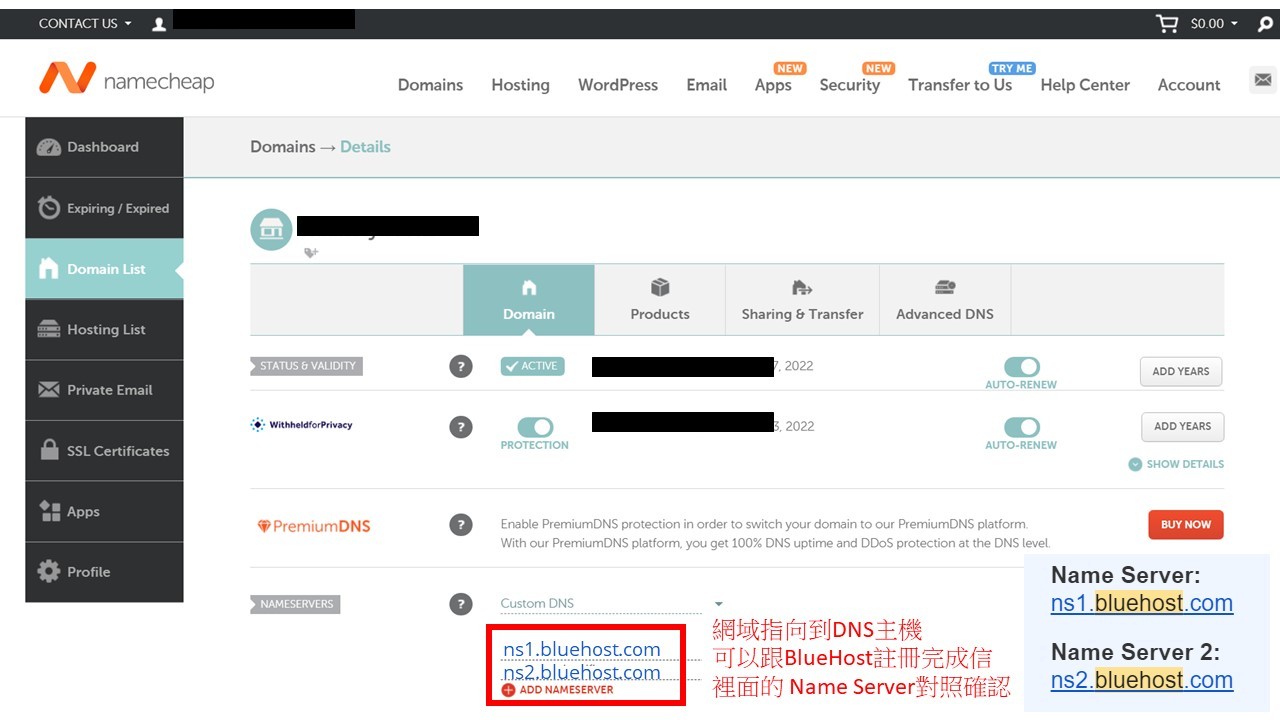
DNS輸入BlueHost的主機名稱
開始與線上客服交談:
- Name輸入客服怎麼稱呼你
- Domain填寫原來註冊的網域名稱
- 按下Next
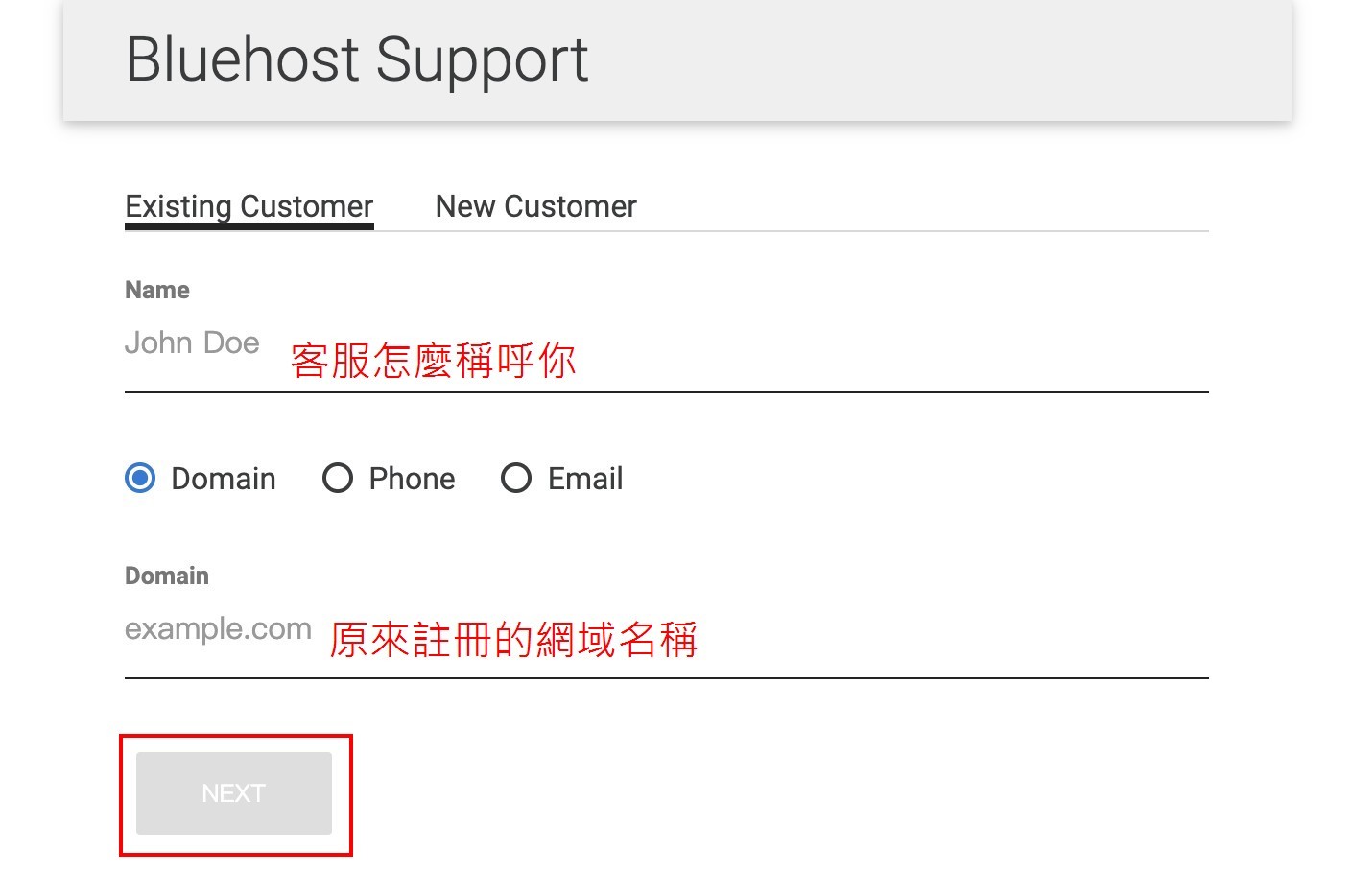
與Bluehost即時客服交談
接下來填寫:
- Topic選Domains
- Description選DNS Assistance
- Can you explain your problem in more detail? 寫 please help me replace my primary domain.
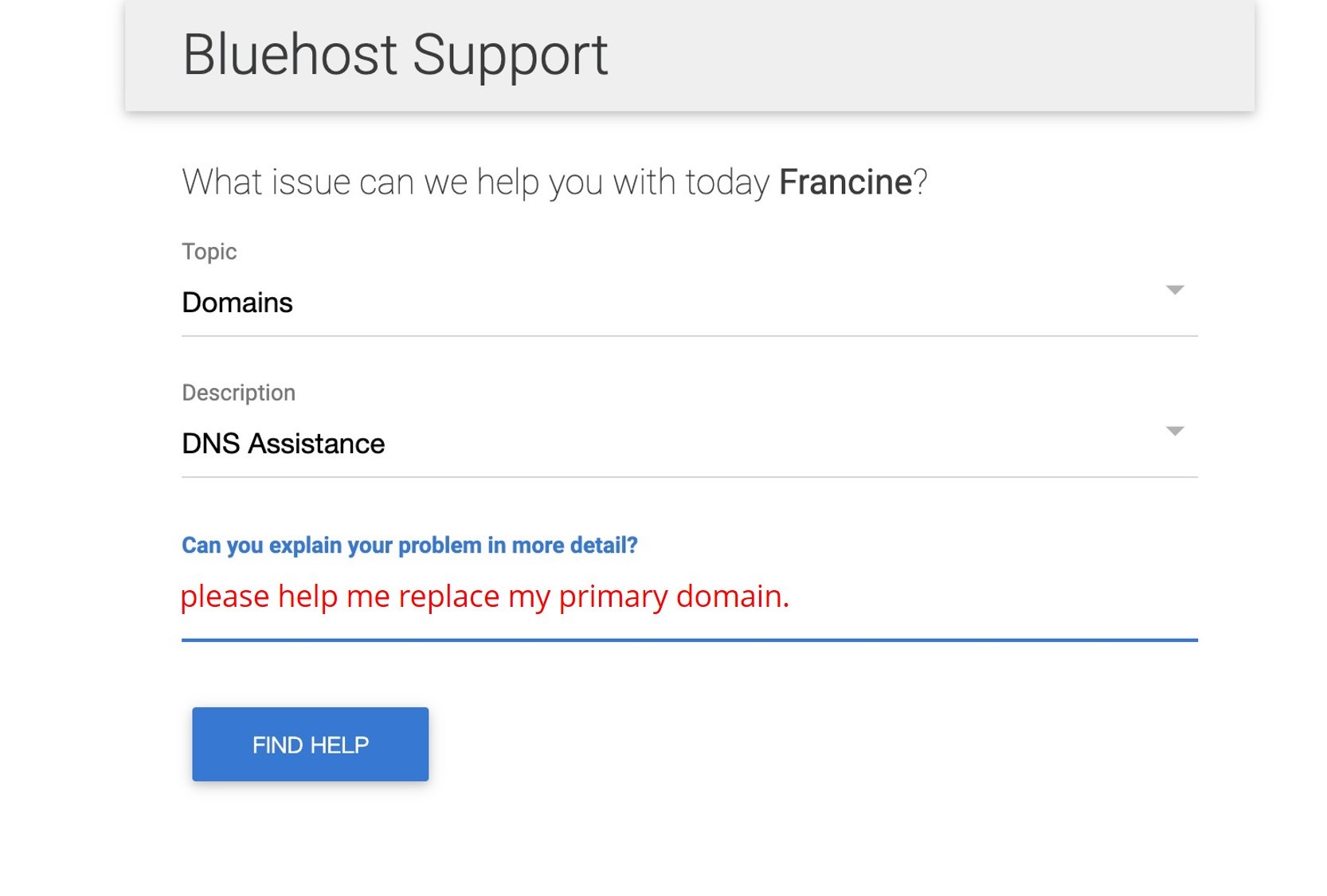
與Bluehost即時客服交談:告訴他們你想換主網域
接下來就會進入到即時通訊的畫面,是真人交談。
請補充說明,I already move out my website, and I would like to have replace my primary domain which I already have. The DNS is refer to Bluehost.
不用怕自己英文講不好,用Google翻譯輔助,盡量描述想表達的意思。
客服人員的例行公事,會發送一組驗證碼到BlueHost註冊的信箱,將驗證碼直接貼在即時通視窗內即可。
建議在處理過程中盡量不要去做其他的事情,或是上廁所。視窗閒置過久,會被自動踢出,換一個客服服務,就要重新解釋一次問題...
整個過程中即時通的視窗都不要關掉。
接下來客服會跟你確認原來的網域,以及想要更換的新網域。請將下面這一串文字貼上給他即可。
My current Primary Domain name: (原來綁定的網域)
The desired New Primary Domain name: (要更換的新網域)
客服會發一封Email,告知你原有在主機內的資料不會被更動,但有一些資料仍會被影響到,建議你跟你的網站維護人員聯絡。表示改了之後網站出現問題無法運作,BlueHost不會負責。由於我的主要目的是重新建一個網站,舊站早就移走了,這一項對我不會有影響。所以直接回信即可。
如果你是既有的網站要更換網域名稱,建議再跟比較專門的前端工程師確認一下。
【回信內容】
"I have read and agree to the account rename stipulations including that my username will not change and content functionality is my responsibility. Please proceed with changing the Primary domain on the account from '(原來綁定的網域)' to '(要更換的新網域)'."
【回信完成之後在即時通告知客服】
I have replied your mail. "I have read and agree to the account rename stipulations including that my username will not change and content functionality is my responsibility. Please proceed with changing the Primary domain on the account from '(原來綁定的網域)' to '(要更換的新網域)'."
如果沒有其他問題,客服會告訴你他正在繼續作業,完成之後也會通知你已經完成。
更換網域完成,在BlueHost主機後台的My Domains會顯示已經綁定了新的網域,舊的網域仍會顯示在上面,標記灰色的tag表示停用。Email也會收到一封通知信,通知你主網域已經更換成功,不用回信。
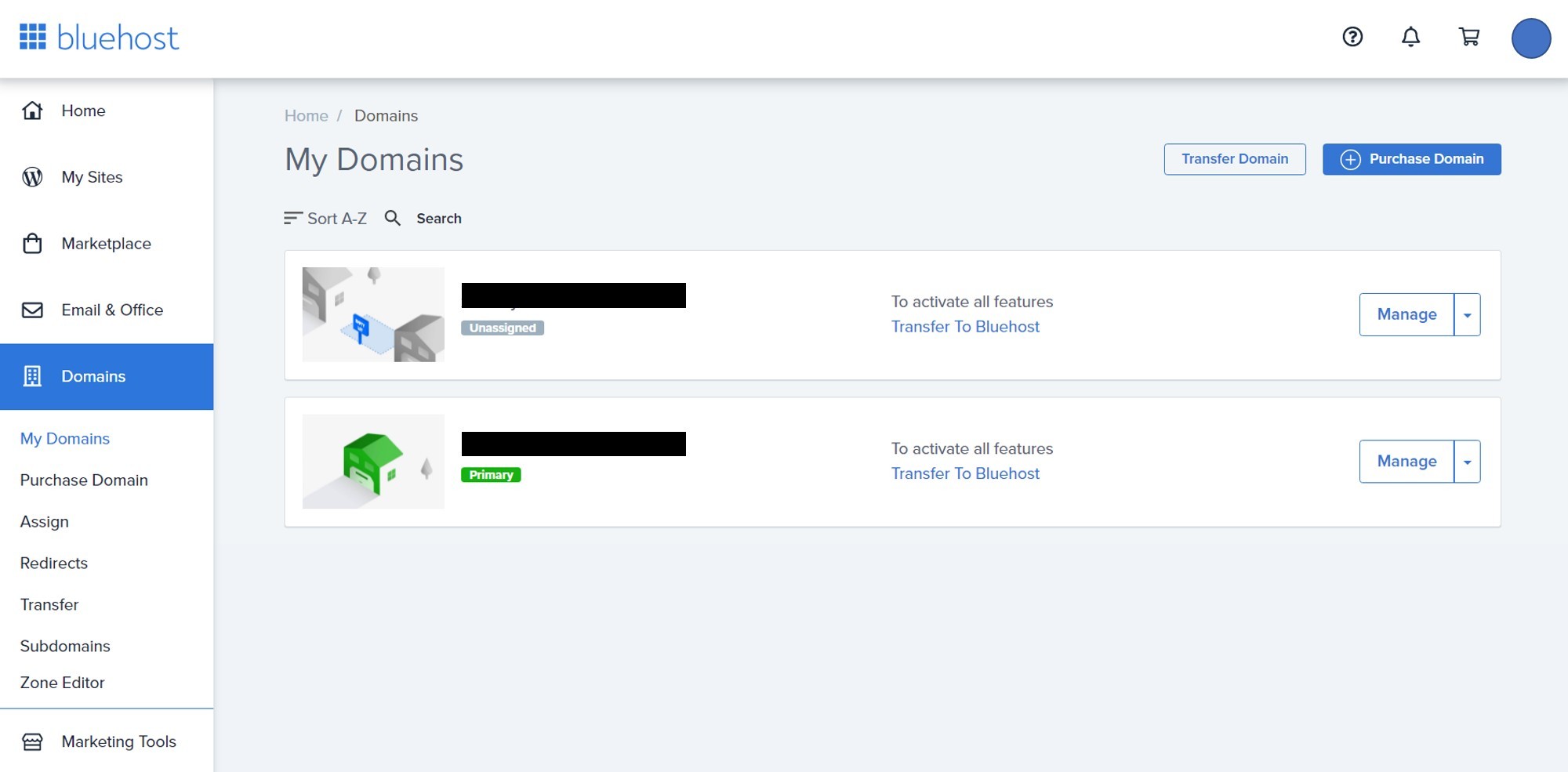
Bluehost更換主網域成功
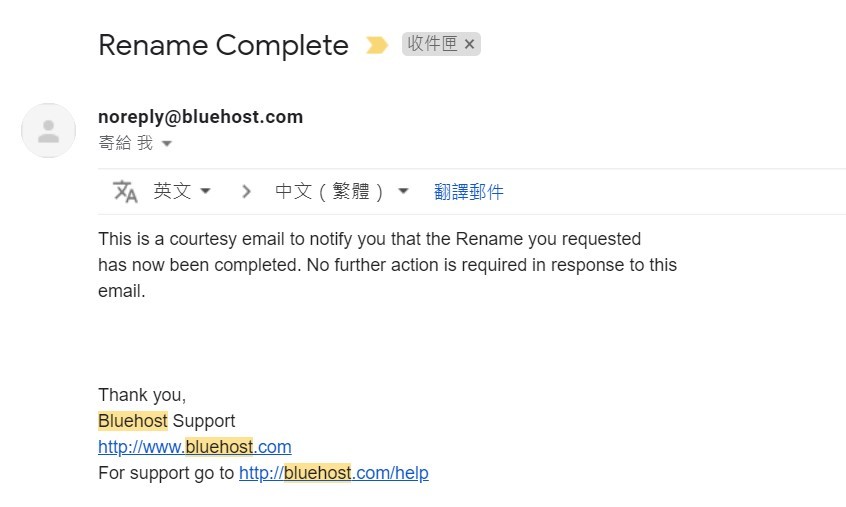
Email通知Bluehost的主網域已更換成功
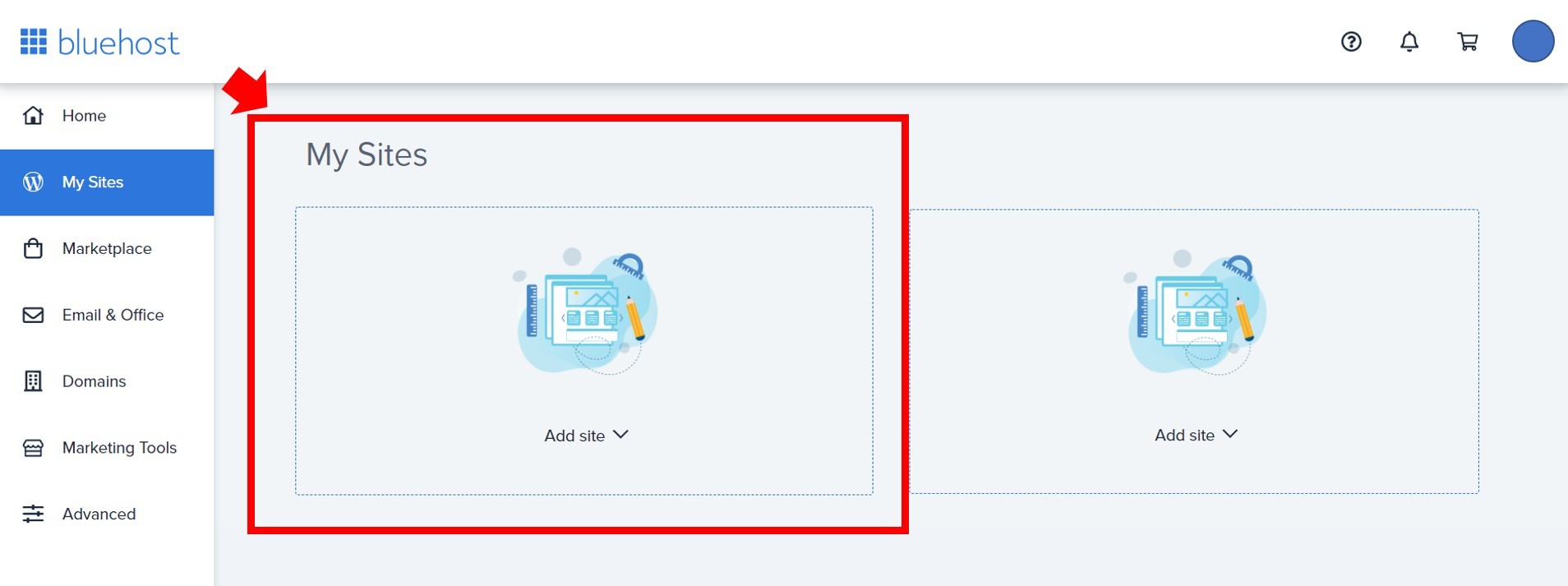
按add sites建立新的wordpress網站
接下來選擇左邊的,自訂網站。因為是我原來的主機空間轉給朋友,所以需要請他設定與主機不同的帳號密碼,未來登入Wordpress後台使用。
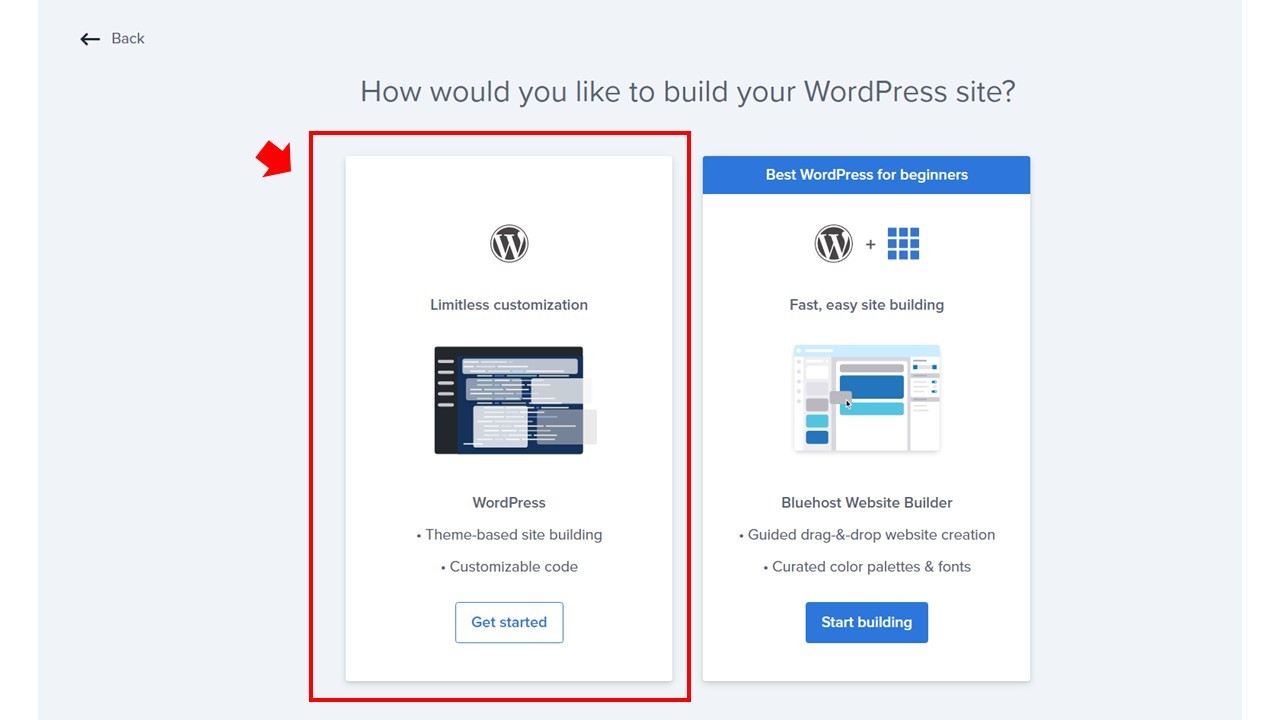
選左邊的自訂網站(彈性比較高)
按照下面的圖片說明,輸入網站名稱、網站的標語,這兩項之後到Wordpress後台都可以更改。記得按下Advance按鈕,設定後台登入者的帳號密碼,若沒有設定就會跟BlueHost主機後台相同。由於我的主機空間是送給朋友用,這裡就請他自己設定。
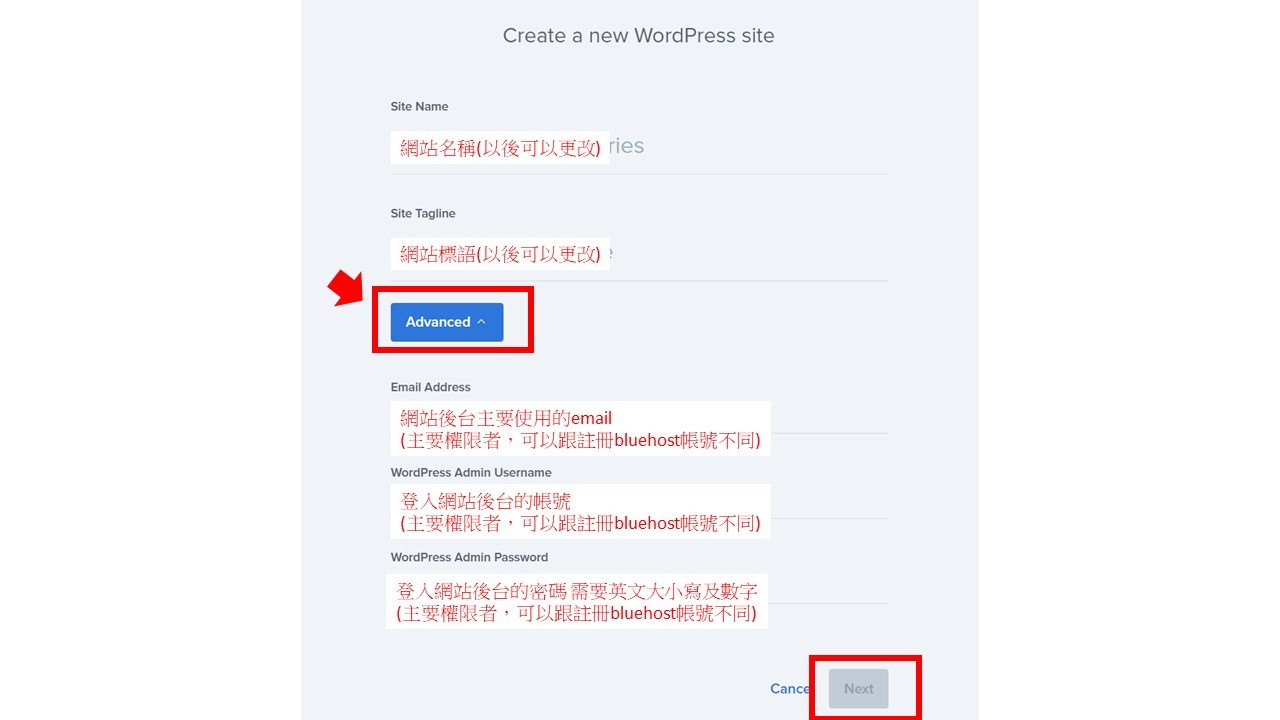
輸入網站名稱及設定後台最高權限帳號
最後指定網站要綁定的Domain,通常第一個是主要網域名稱。直接選主網域就可以了,按下Next等一會兒,新網站就會建立完成
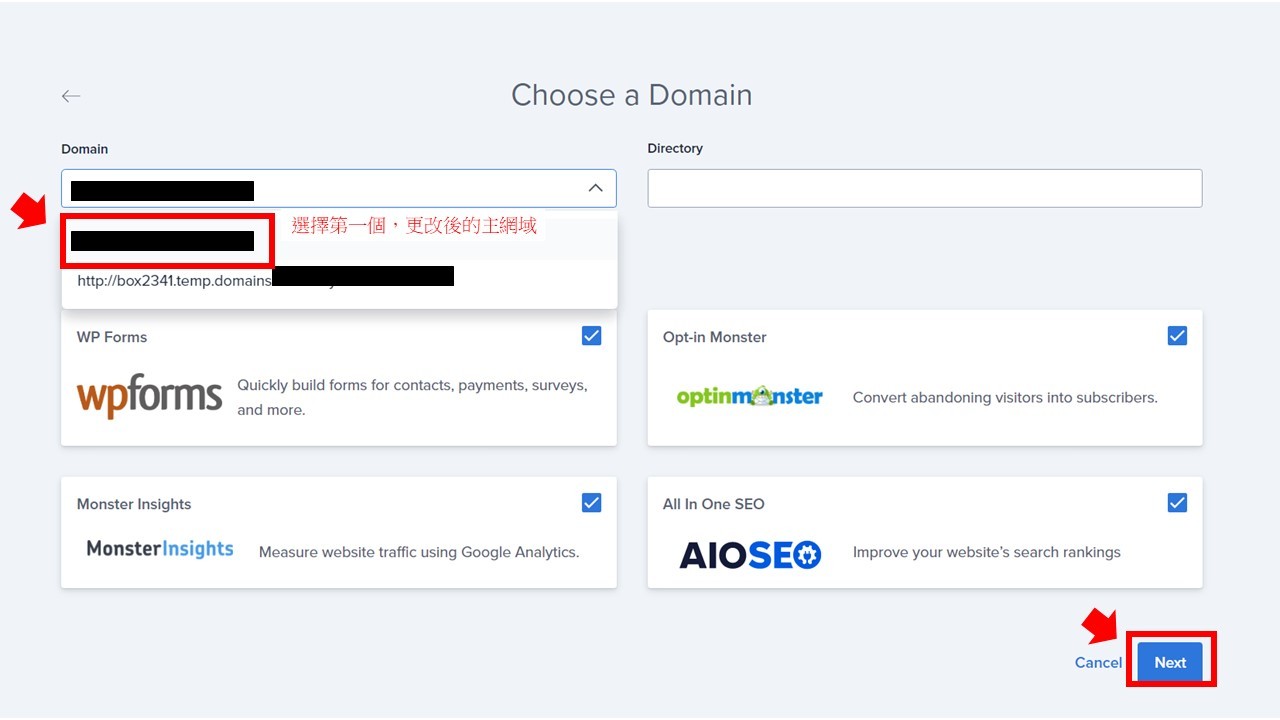
選擇wordpress網站綁定的主網域名稱
Step5:完成
恭喜你重新擁有一個新網站
結語
最初有這個想法的時候,覺得好像沒有那麼難,實際上在實作的時候還是有一些繁瑣的步驟。遇到問題的時候有google一下看有沒有手把手教學,可惜沒有找到比較符合的文章。不知道是不是只有我這樣做,還是這樣做的人本身都有不錯的程式背景😅。
希望這篇文章有解決你的困難。
暄
台科大數位所畢業。文科出生,沒有工程及財經背景,往上一跳當了好多年軟體公司的專案管理師。為了時間更自由,從軟體業落跑,現職蝦皮拍賣賣家、美股部落客、Wordpress自架網站顧問。
為社會中載浮載沉的上班族們提供美股投資入門知識、多元收入技巧。
如果你覺得我的這篇文章對你有幫助,請在下方留言💬謝謝
我是暄,喜歡研究投資理財的平凡人,歡迎交流與討論❤
《平凡暄誓》平凡生活~不凡人生。
最後更新日期:2022 年 01 月 25 日