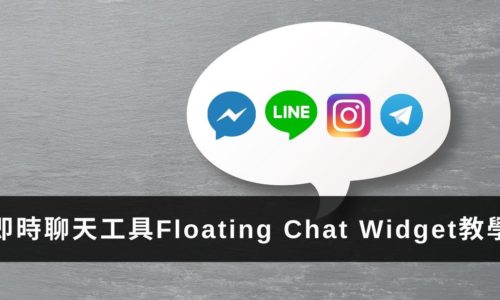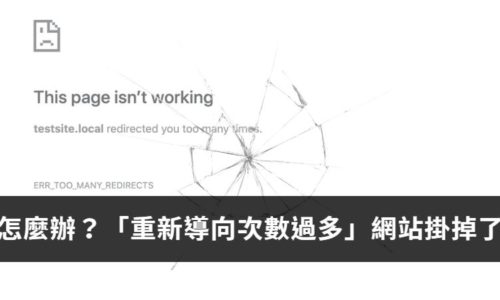WordPress搬家到Cloudways不會很難,指示步驟很繁瑣而已。整個搬家作業從開始到完成 (不包含DNS同步全球的時間),有經驗的人應該1小時左右可以把所有步驟按完,接下來再預留1小時時間處理中間迸出來的突發狀況;但如果是第一次做建議留3~4小時比較穩妥些。
為什麼我要把Wordpress搬家到Cloudways?
Cloudways不是我一開始架設網站選擇的主機廠商,老實說用過了之後我真的很後悔沒有一開始就選擇Cloudways...
最初決定要架設自己的網站爬了很多主機比較的文章,加上當時也有預算上的考量,畢竟不知道部落格會不會做得起來,所以並沒有打算投入太多的金錢下去。
因此一開始我選擇的是攤算兩年使用下來每月費用的確是最便宜的BlueHost,最基礎共用主機的兩年方案+贈送一年的網域,但實際上的確沒有那麼好用。
覺得不好用到什麼程度呢?
- 用手機打開自己的網站,需要5秒才能讀出畫面。讀者還沒看到精心創作的內容...早就沒耐心的跑掉了
- 開後台寫文章的時候速度真~的~很~慢~!有點躁鬱地按滑鼠,按到食指痛,想說怎麼都沒有在動...我的天!! (別告訴我那就先寫在別的地方再貼到Wordpress。貼上之後還要編輯美化,速度同樣很慢==)
因為這兩個因素,讓我對寫文章這件事興致缺缺。產出內容少、寫作速度進步慢,當然流量上來的也慢,也沒有任何收入進來。
所以開站一年後決定搬家到Cloudways的VPS主機,每月12元美金。用多少付多少,隨時可以停掉。
換到Cloudways之後整個海闊天空,手機打開我的網站只要一秒,後台編輯文章速度也變的超快。SEO效果變的很好,Google Analysis顯示的瀏覽人次的曲現超美!!
實際上,我用BlueHost的時間只有一年而已。雖然給兩年的期間,但後面一年我完全用不到。因此費用應該要除以12個月來算比較合理,這樣看起來BlueHost真的沒有比較便宜😢
詳細的架部落格成本計算方式記錄在這篇文章裡面,原來的Bluehost也轉手給朋友使用。
👉BloueHost主機物盡其用!舊站搬走了,我想用Basic方案開新的網站
這篇文章把我到Cloudways的步驟完全記錄下來,希望能夠對你有幫助。
建立Cloudways新站台
搬家外掛的原理是把A站台(舊網站站台)的資料轉移到B站台(Cloudways主機上的站台)
因此在搬家之前,你一定要先架設好一個Cloudways空的網站。
第一步:註冊Cloudways
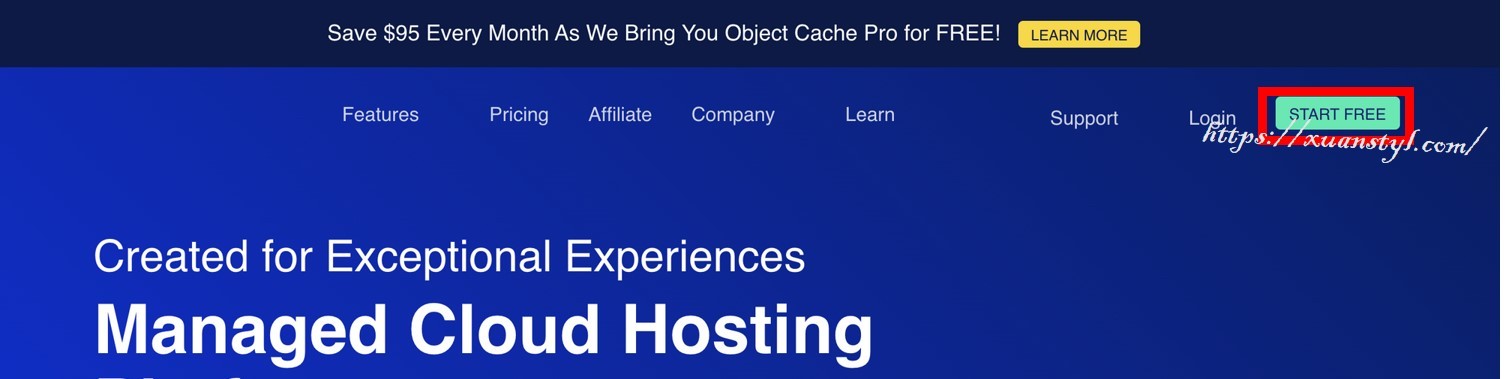
在Cloudways主機架設新的網站:註冊
點選STARTFREE進入到填寫資料畫面。對照圖片內容依序填寫。記得姓名部分不要亂寫!!以前打遊戲的時候怕被媽媽發現會把自己名字亂寫,結果神裝被盜沒辦法證明是本人拿不回來>< 這邊也是一樣,需要填寫護照上的真實姓名,未來有任何問題需要官方協助,才能證明是本人。
- First Name:護照上的名字(輸入英文)
- Last Name:護照上的姓(輸入英文)
- Email:收的到信的電子信箱,也是未來登入Cloudways的帳號
- Password:登入Cloudways的密碼
- I woud best describe myself as:填寫Blogger即可
- 其他兩個問題都選第一個選項
都填好之後打勾同意,按下START FREE便完成帳號的創建。
從來沒有辦過護照就到外交部網站查好翻譯填進去,未來申請護照,名字也會是一樣的。
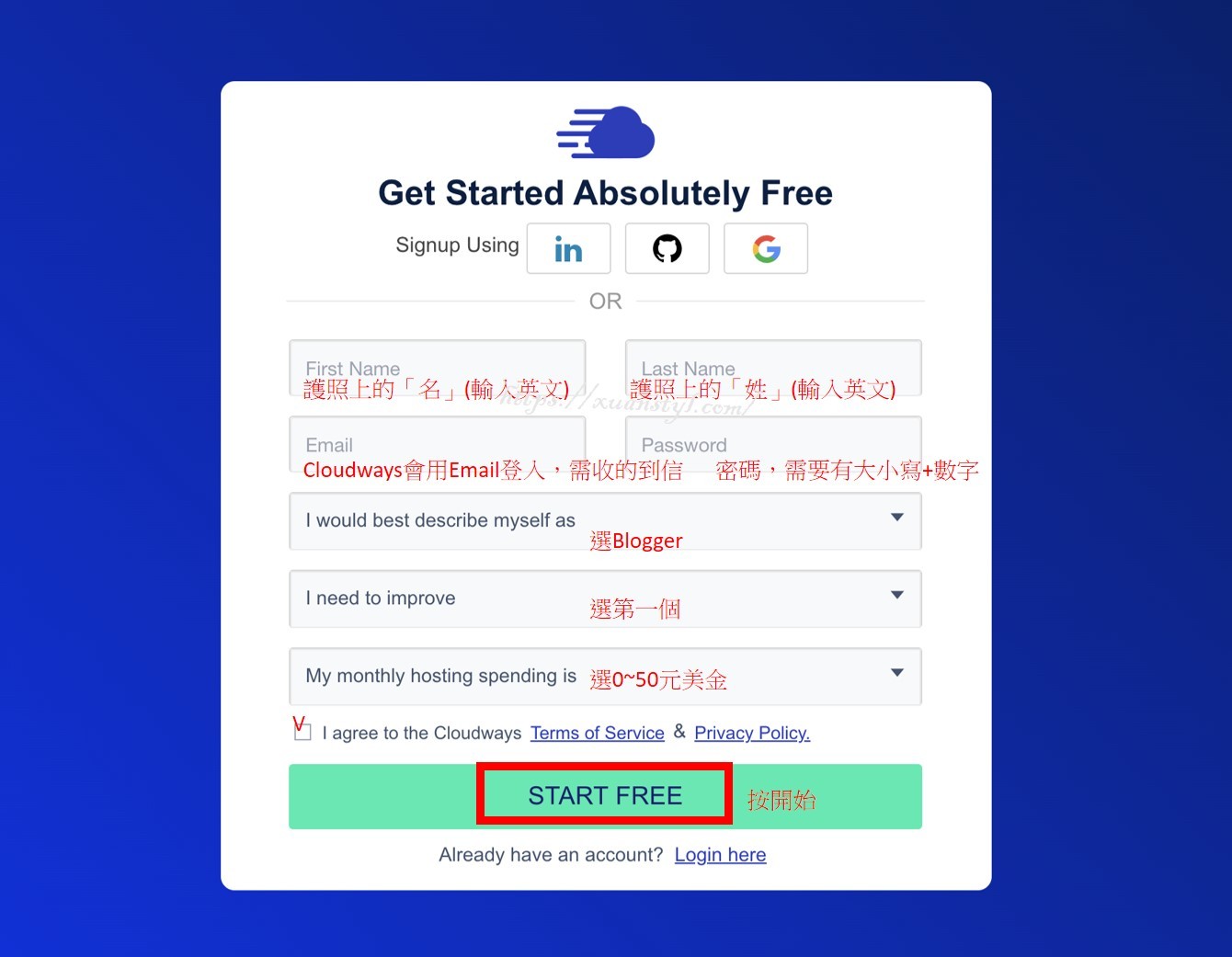
在Cloudways主機架設新的網站:填寫資料
第二步:手機號碼及Email驗證
在畫面最上方的綠色按鈕先點一下做帳號的驗證。
必須要先驗證帳號才能開始架設VPS虛擬主機。
先驗證手機號碼,輸入的時候記得開頭的零不用打;再驗證Email。
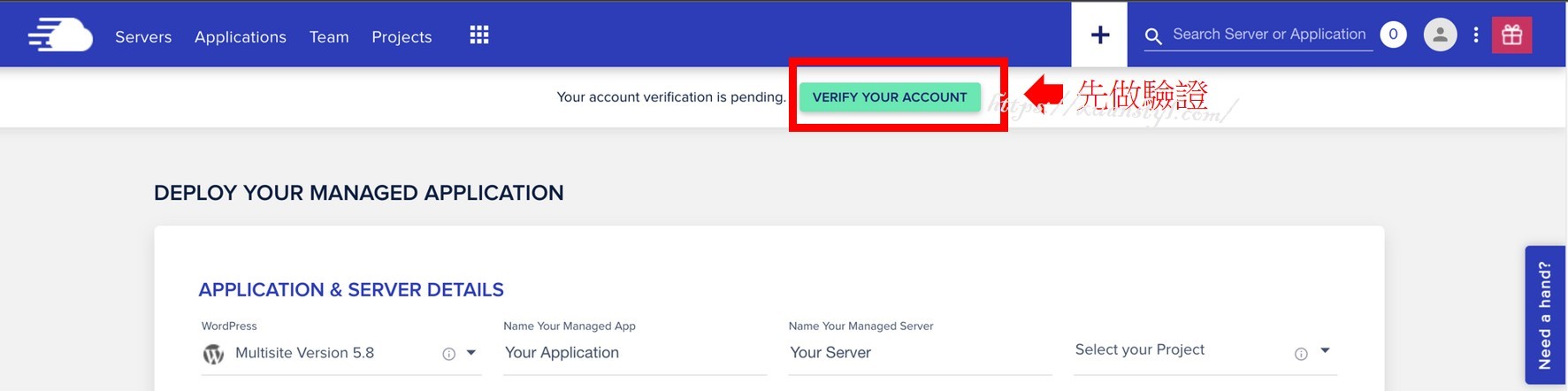
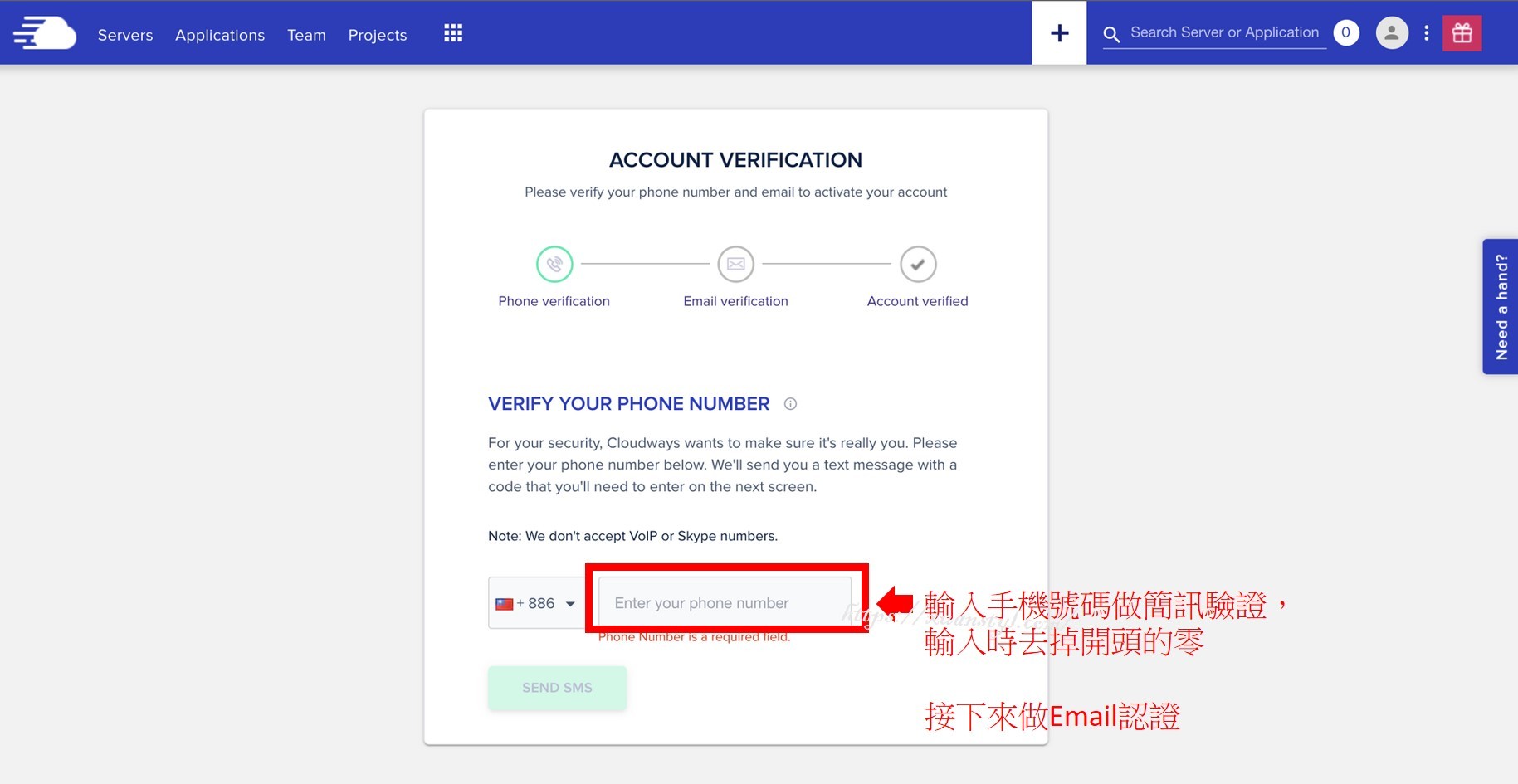
在Cloudways主機架設新的網站:驗證帳號
第三步:設定Server(伺服器)規格
選擇Wordpress底下第一個選項,版本號會隨著你看到這篇文章的時間而不一樣,數字會越來越大。總之,選擇Wordpress底下第一個選項就對了。Cloudways創建虛擬主機的時候會一併建置一個新的Wordpress網站。
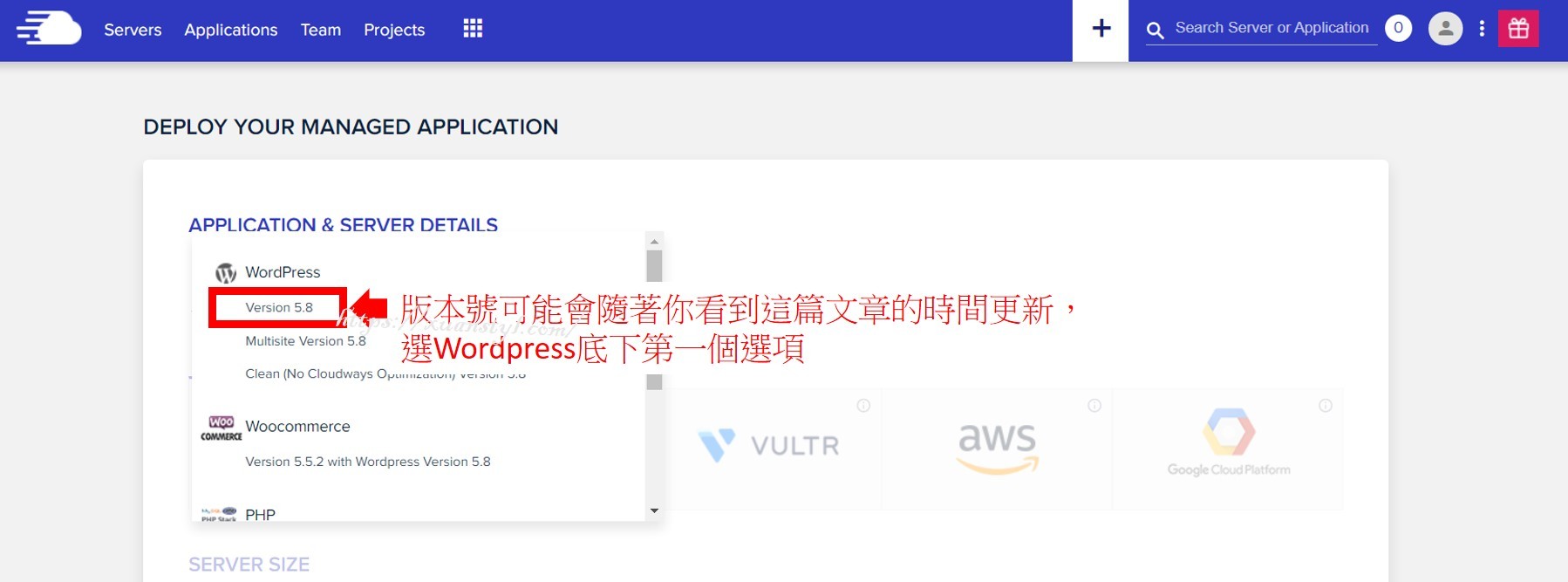
在Cloudways主機架設新的網站:選Wordpress版本
設定伺服器名稱及應用程式的名稱,如果不設定會使用預設的名稱:Your Server 和 Your Application。這部分沒有什麼影響,未來也可以再改。
如果要為了好辨識,可以輸入跟網域名一樣,例如我的網域名稱是xuanstyl。便會設定成 xuanstyl server和xuanstyl application。
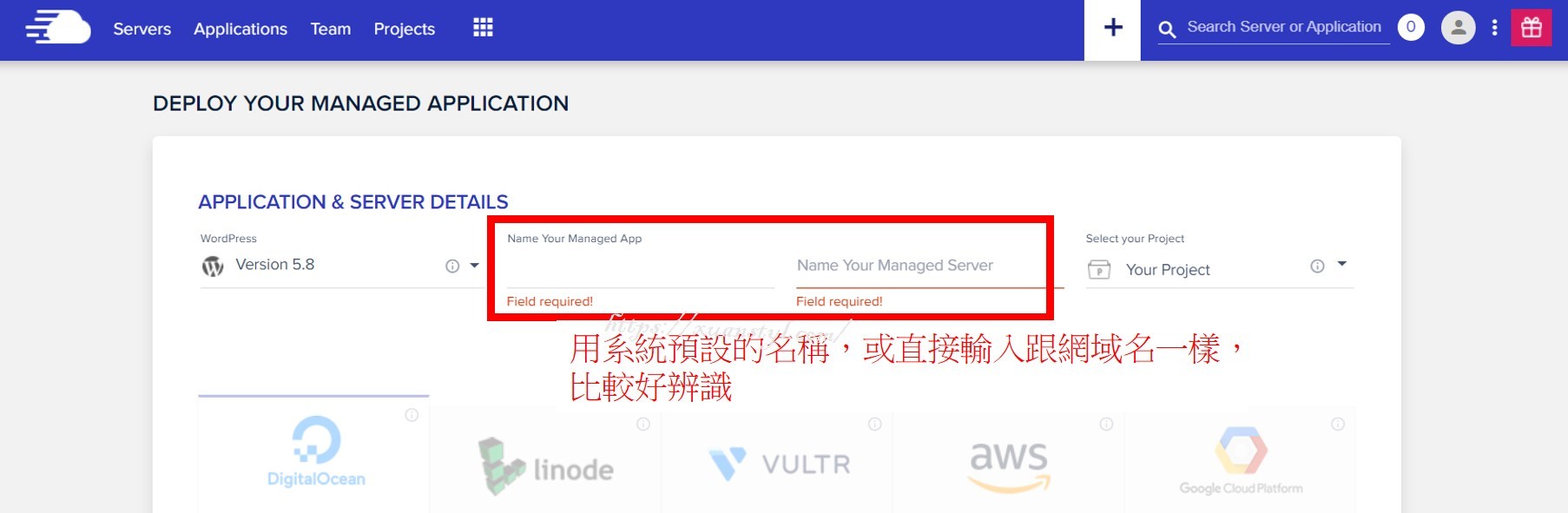
在Cloudways主機架設新的網站:設定伺服器及應用程式名稱 (也可以直接用預設值)
主機總共有5個選項可以選,我們選CP值最高的Linode。選1G的方案即可,未來如果不夠用,都可以隨時調整虛擬機的等級。
選1G底下會出現一行紅色字強烈建議要用2G以上。我個人是覺得沒有什麼差,目前用起來都很夠用。
最後選擇主機所在位置。這個的選擇要點就是看目標的讀者地理位置就在哪裡,選擇離讀者最近的主機,這樣網站開起來的速度才會快!! 如果跟我一樣文章是寫給台港澳馬來西亞區的人看,則可選擇東京或新加坡。
都選完之後按LAUNCH NOW就開始建置了!!
新註冊Cloudways會提供三天免費試用,但主機設定錯了把主機砍掉,試用會直接中止。因此務必確認設定沒有按錯歐!!
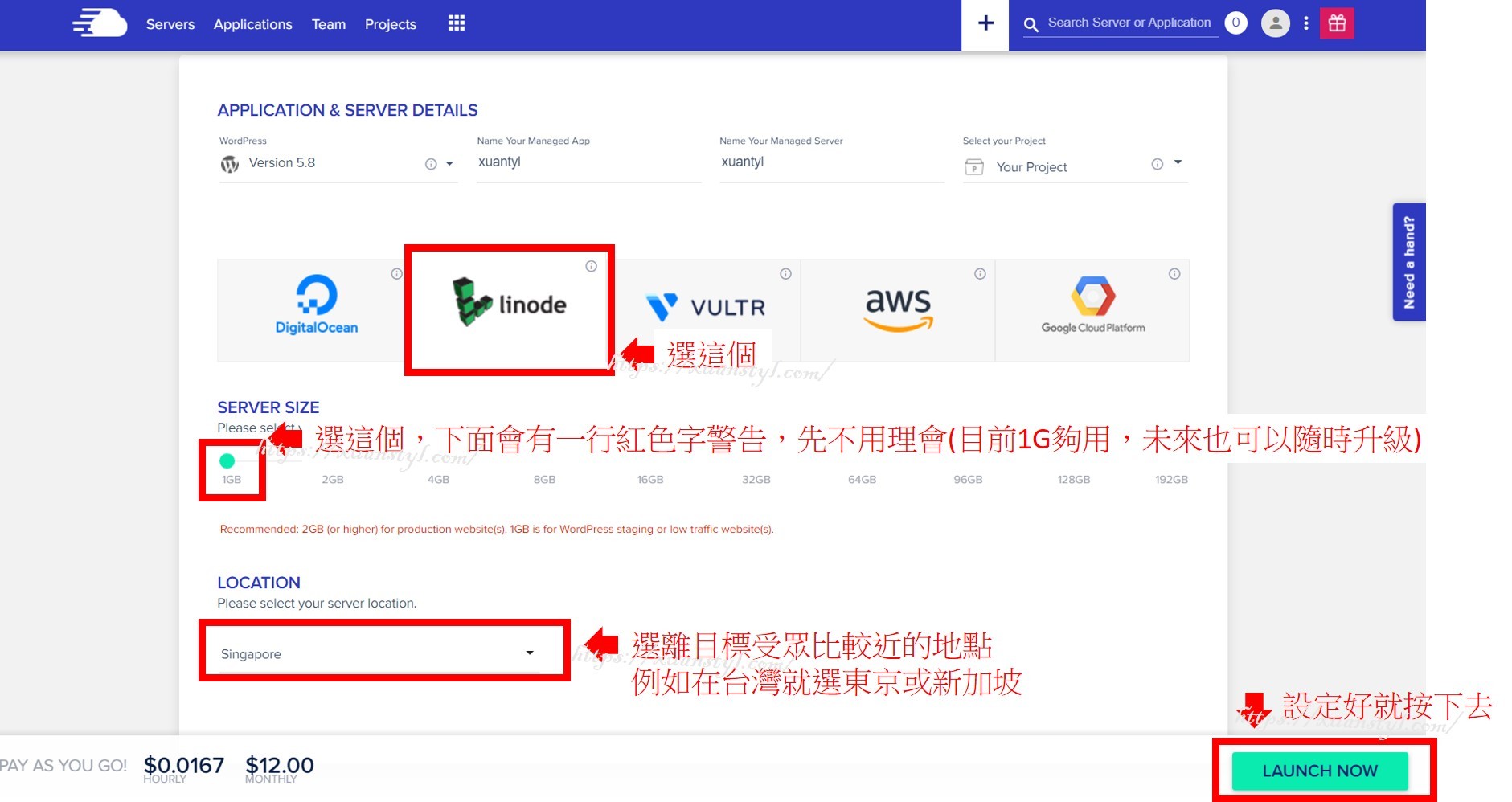
在Cloudways主機架設新的網站:設定VPS主機規格
第四步:等待環境建立完畢
接下來等待8分鐘左右,系統建置VPS虛擬主機環境。
等到藍色的雲消失,有出現三個顏色小圈圈表示建置完成。點進去做最後幾個設定,建新站台的這個部分就完成囉!
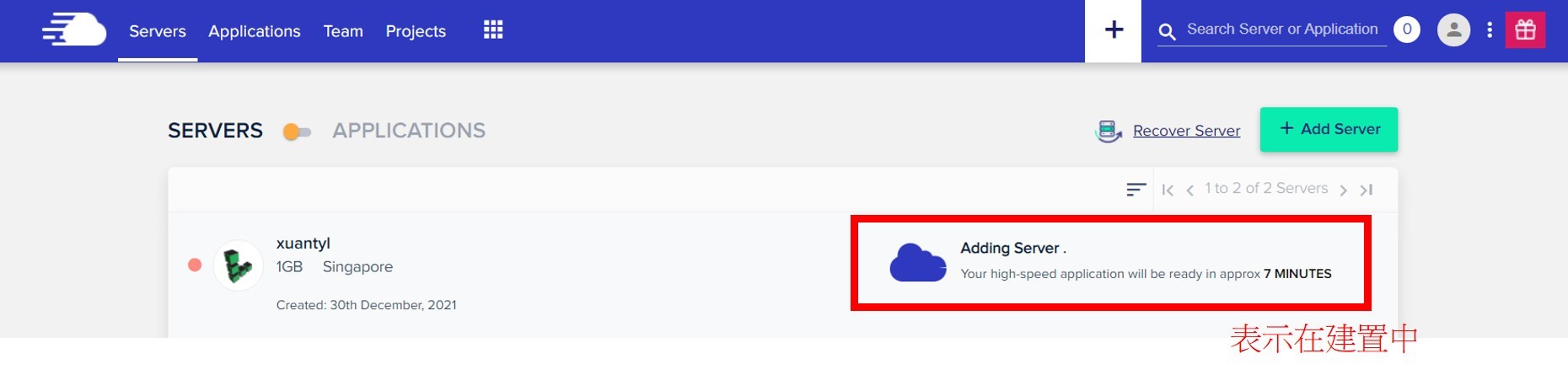
在Cloudways主機架設新的網站:環境建置中
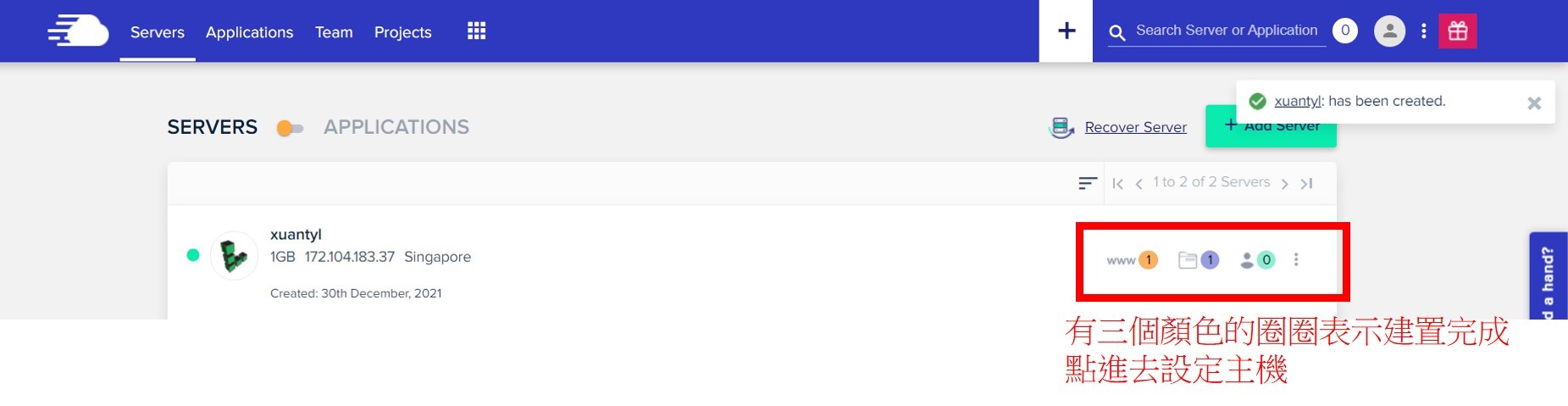
在Cloudways主機架設新的網站:環境建置完成
第五步:升級Cloudways環境設定
找到側邊攔的Settings & Packages,右邊白色區塊找到分頁標籤Packages。
如果你找不到下圖中的畫面,請點最上面的Servers往裡面找。
這個環節我們主要是升級php和MySQL的版本
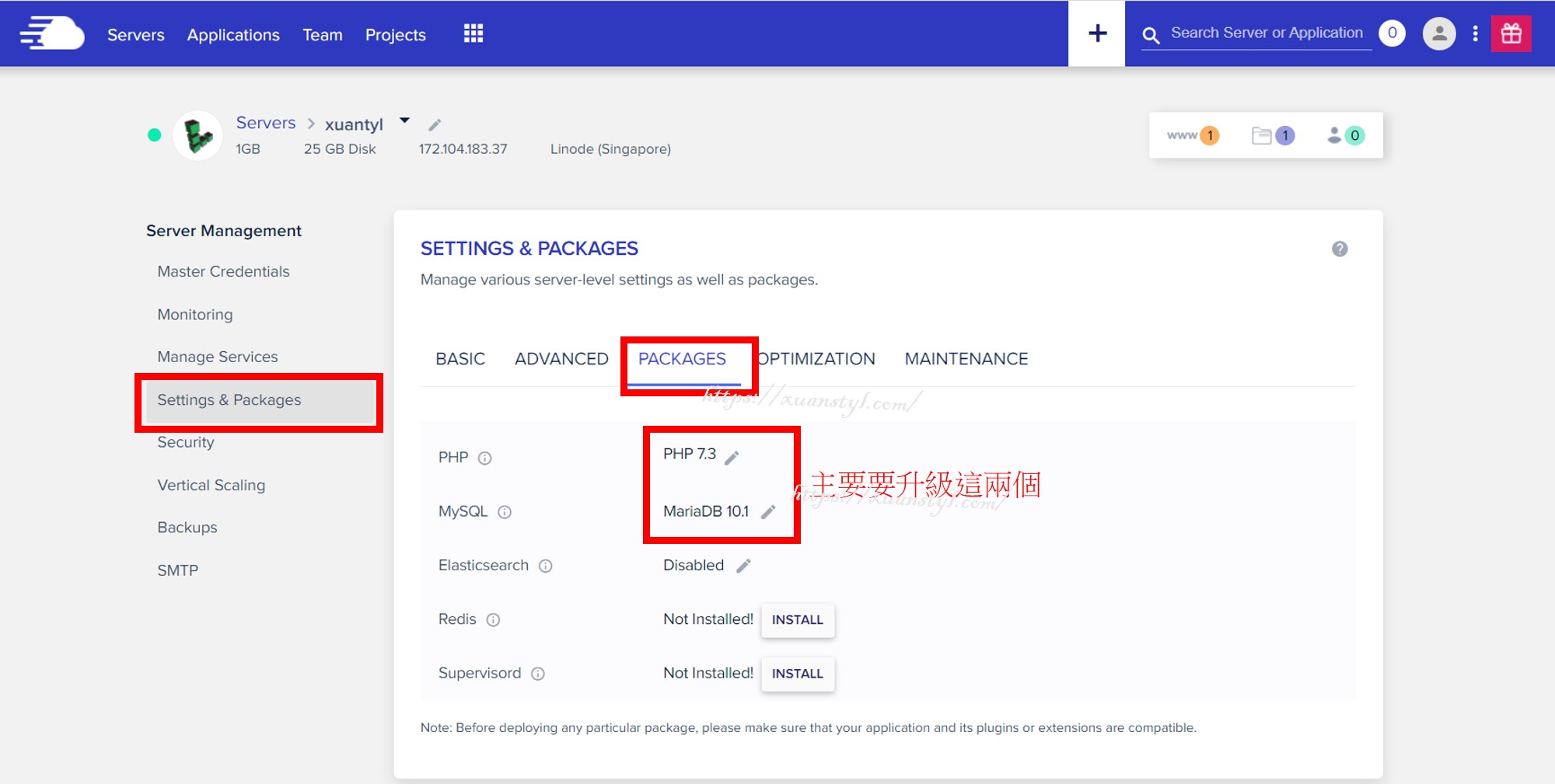
在Cloudways主機架設新的網站:升級環境設定
在php右邊的筆點一下,選擇PHP最新的版本。你看到的版本號數字可能比我圖片裡面顯示的還要大,因為程式會不斷釋出新版本的更新,越新的版本數字越大(跟iphone手機命名規則一樣😁)總之選最新的版本號,再按綠色的Save
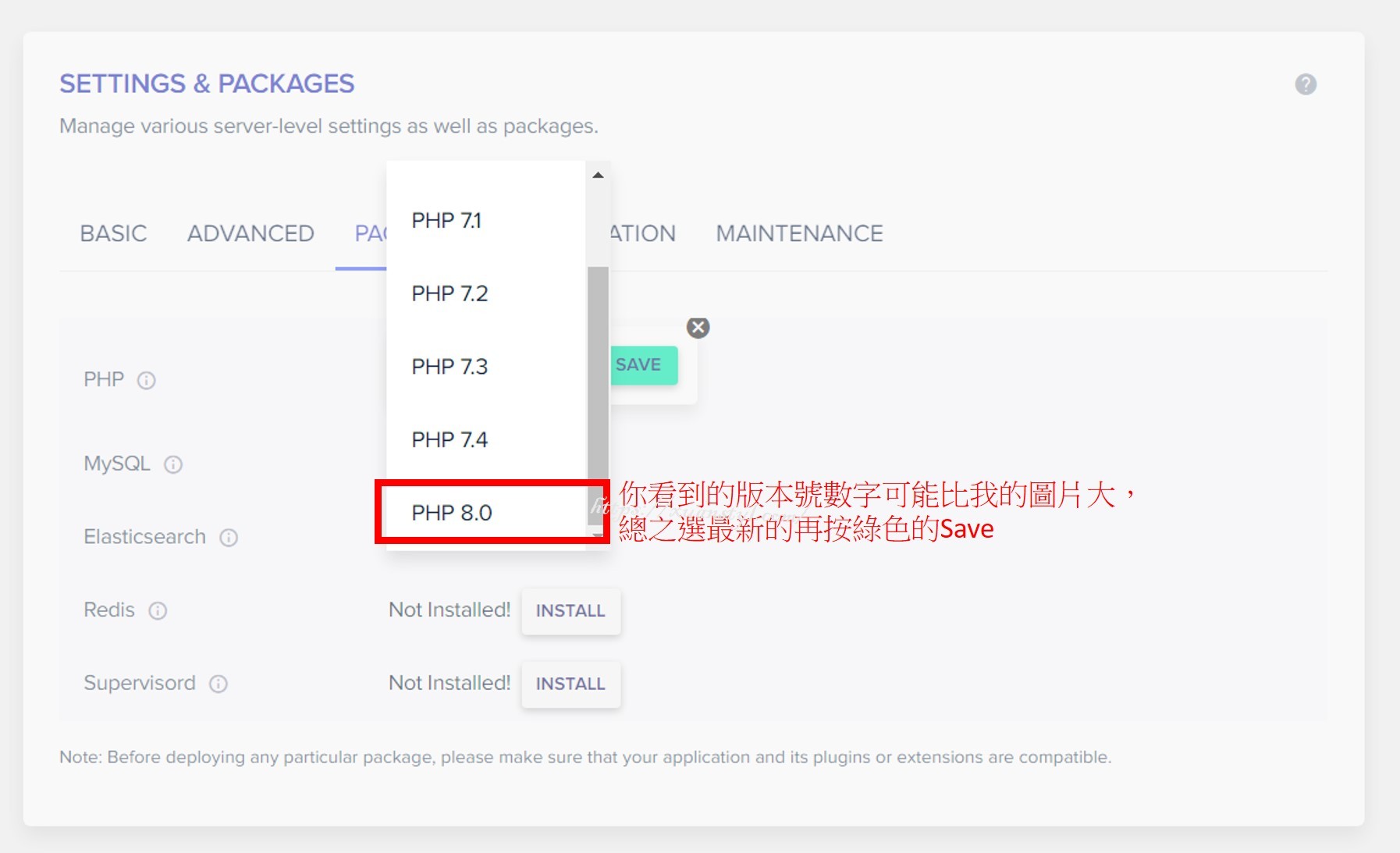
在Cloudways主機架設新的網站:升級PHP
畫面彈出一個警告視窗。這是基本的警告,告知你可能的風險。這邊不會有什麼影響,直接按OK即可。接下來會出現一朵藍色的雲顯示正在升級中。時間可能會有點久,需要耐心等待。
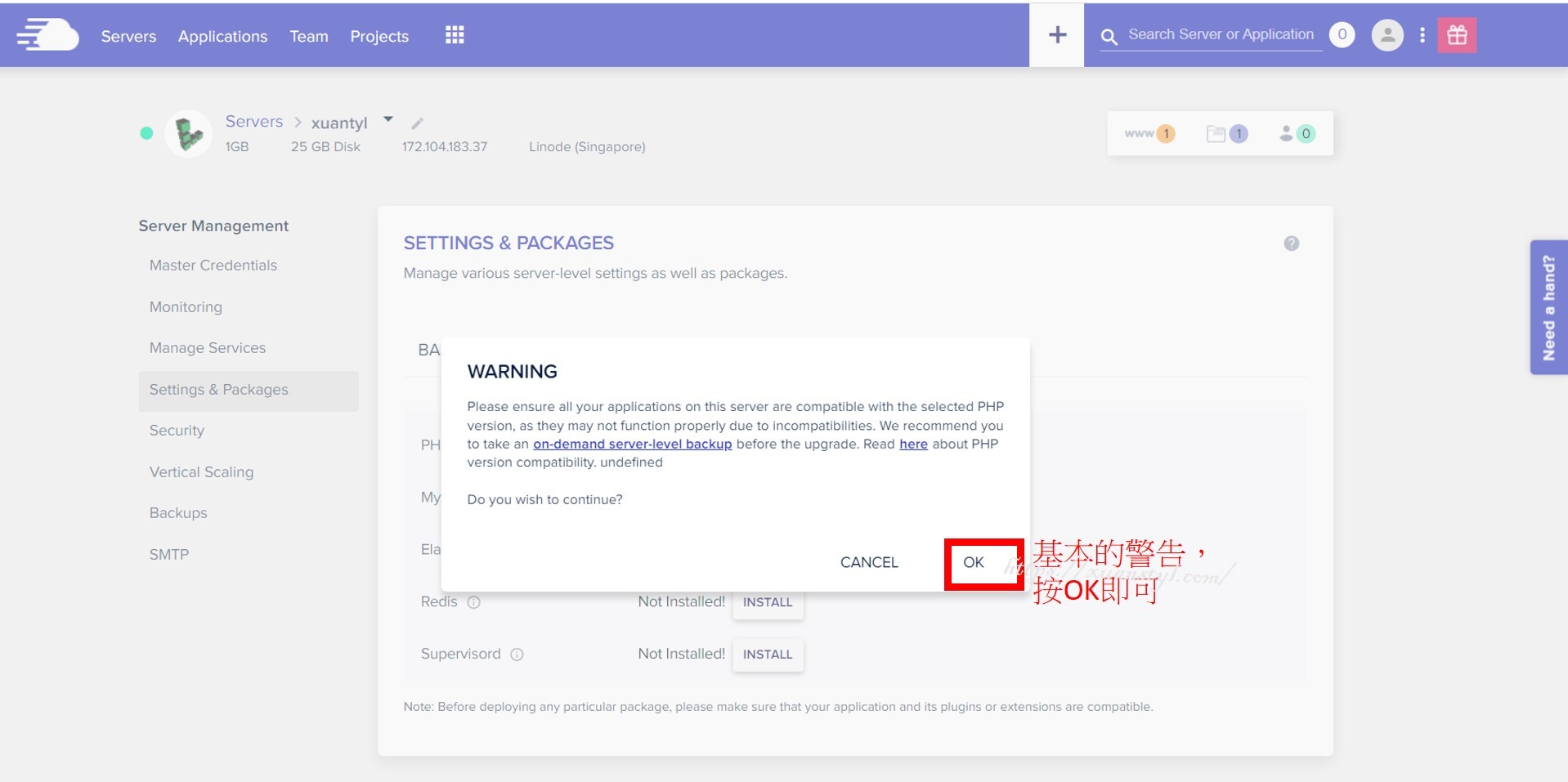
在Cloudways主機架設新的網站:升級時的警告
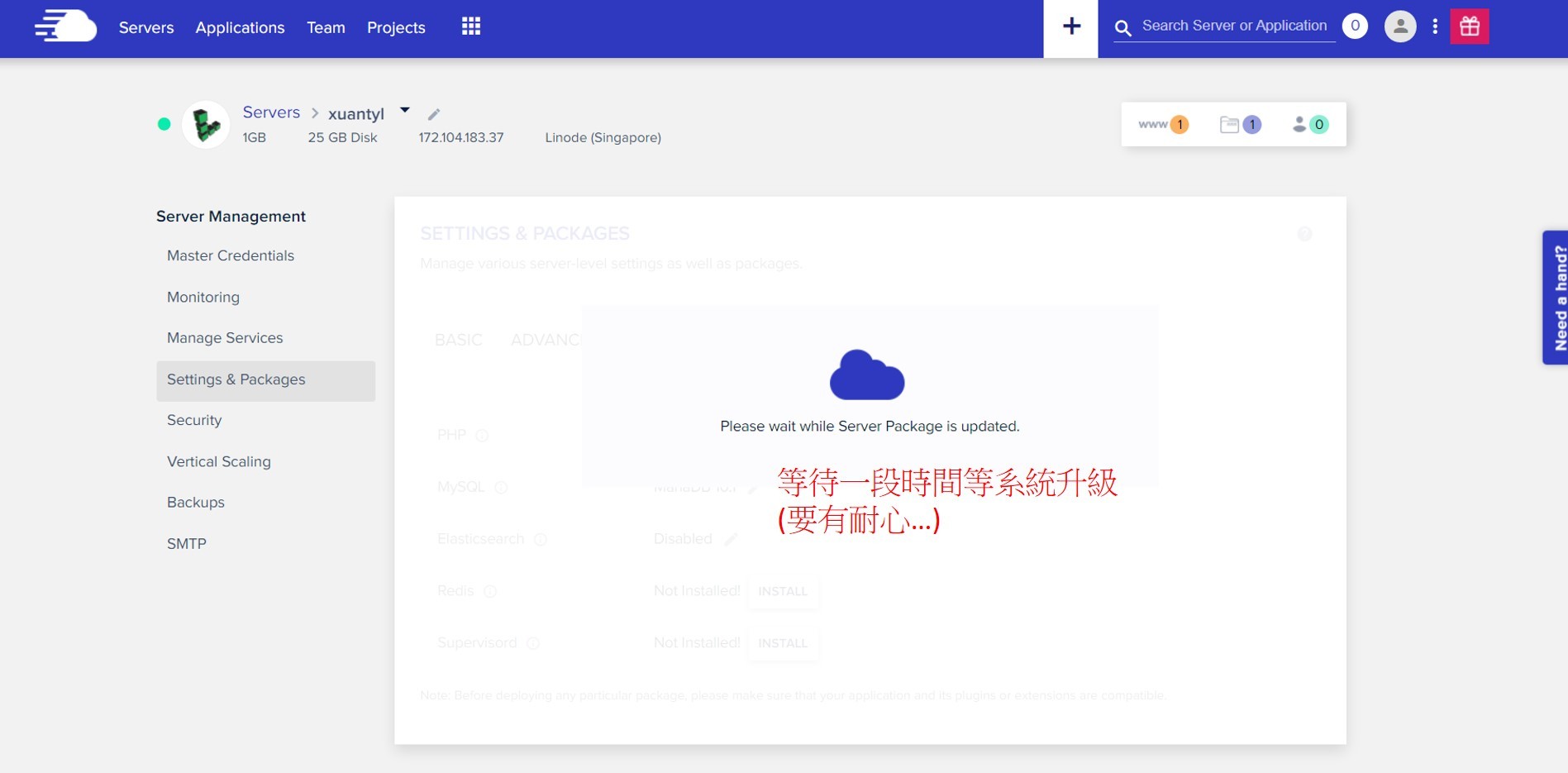
在Cloudways主機架設新的網站:升級中畫面
再來升級MySQL的版本,在MySQL邊的筆點一下,選擇最新的版本。一樣你看到的版本號數字可能比我圖片裡面顯示的還要大,總之選最新的版本號,再按綠色的Save。
等待一段時間升級,這部份作業就告一段落了!接下來要進行正式的站台資料轉移了。請繼續看下去~
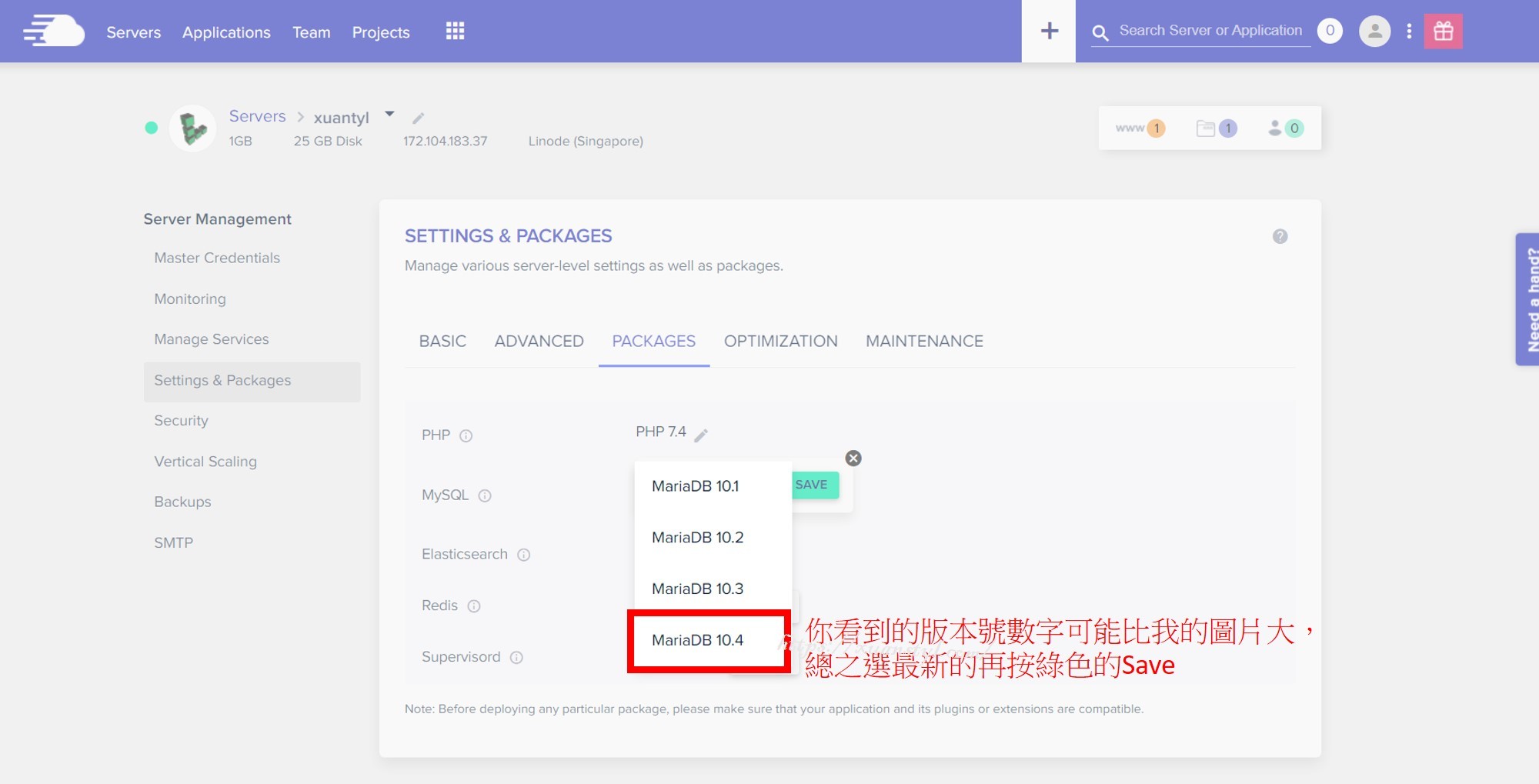
在Cloudways主機架設新的網站:升級MySQL
非常重要的前置作業:網站備份
網站最怕的就是資料遺失,辛辛苦苦寫的東西沒了真的會非常難過
不怕一萬,只怕萬一。真的~真的不幸發現無法解決的問題需要請人幫忙,有網站備份絕對是最後一層保障。
因此開始搬資料的第一步務必先做好備份!!
第一步:安裝WPvivid Backup外掛
在Wordpress後台外掛的頁面,點選「安裝外掛」,用關鍵字搜尋WPvivid Backup,輸入完成下面會出現結果,請找到藍色雲Logo圖案的外掛「立即安裝」,安裝完成直接點選「啟用」。
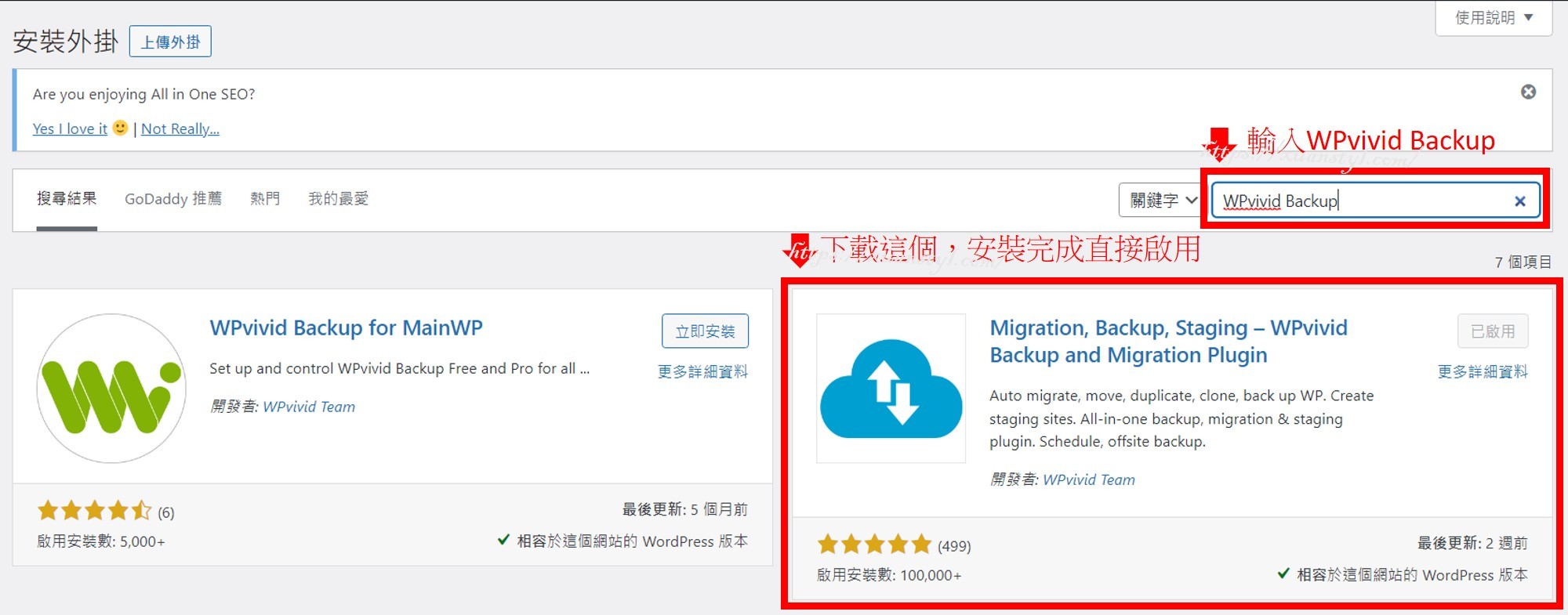
WordPress搬家前備份:WPvivid Backup
第二步:點「Backup Now」按鈕
安裝完成之後啟用會直接進入到外掛的頁面,如果沒有的話請看側邊的目錄找到「WPvivid Backup」的選項,點選進去就是了。
進去到首頁有一個大大的按鈕「Backup Now」,請直接點下去。
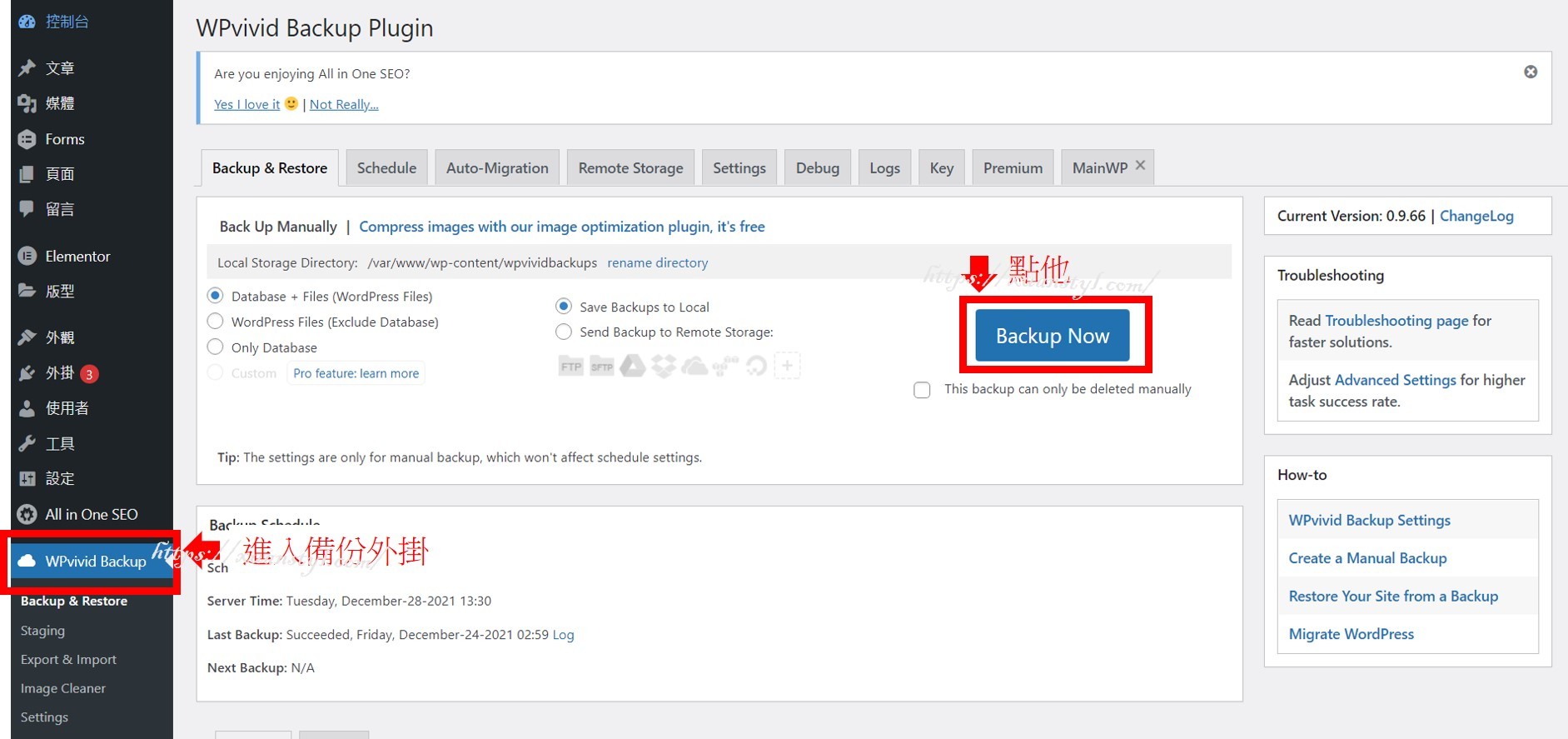
WordPress搬家到Cloudways先備份網站的資料
第三步:下載備份檔案到電腦裡面
備份的進度條跑完之後,同一頁面往下滑會看到Backups的分頁,找到下面有備份檔案的紀錄,直接點選「Download」下載到自己的電腦裡面。
補充說明:我目前協助搬家的網站篇中小型網站,資料量都不多,因此下載到本機電腦即可。
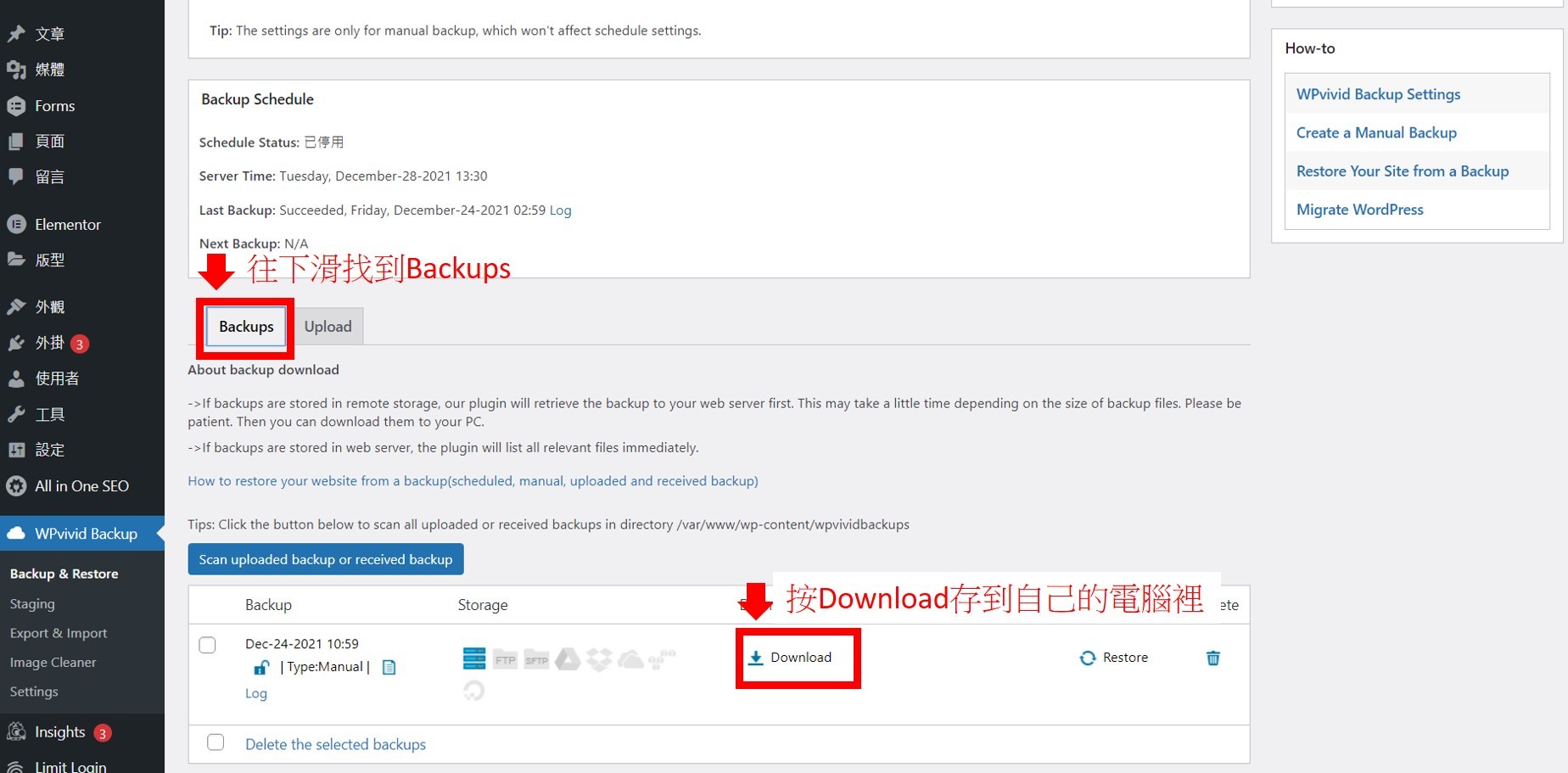
將網站備份檔案下載到電腦本機
正式用Cloudways Migrator外掛進行搬家
在做這一步之前,一定要先註冊並且設定好Cloudways的環境,不然舊網站的資料沒有目的地可以放XD
如果你是跳著看的,趕快回去上面看Cloudways環境建置的手把手教學。
第一步:安裝Cloudways WordPress Migrator外掛
在Wordpress後台外掛的頁面,點選「安裝外掛」,用關鍵字搜尋Cloudways WordPress Migrator,輸入完成下面會出現結果,請找到與下圖相同的外掛「立即安裝」,安裝完成直接點選「啟用」。
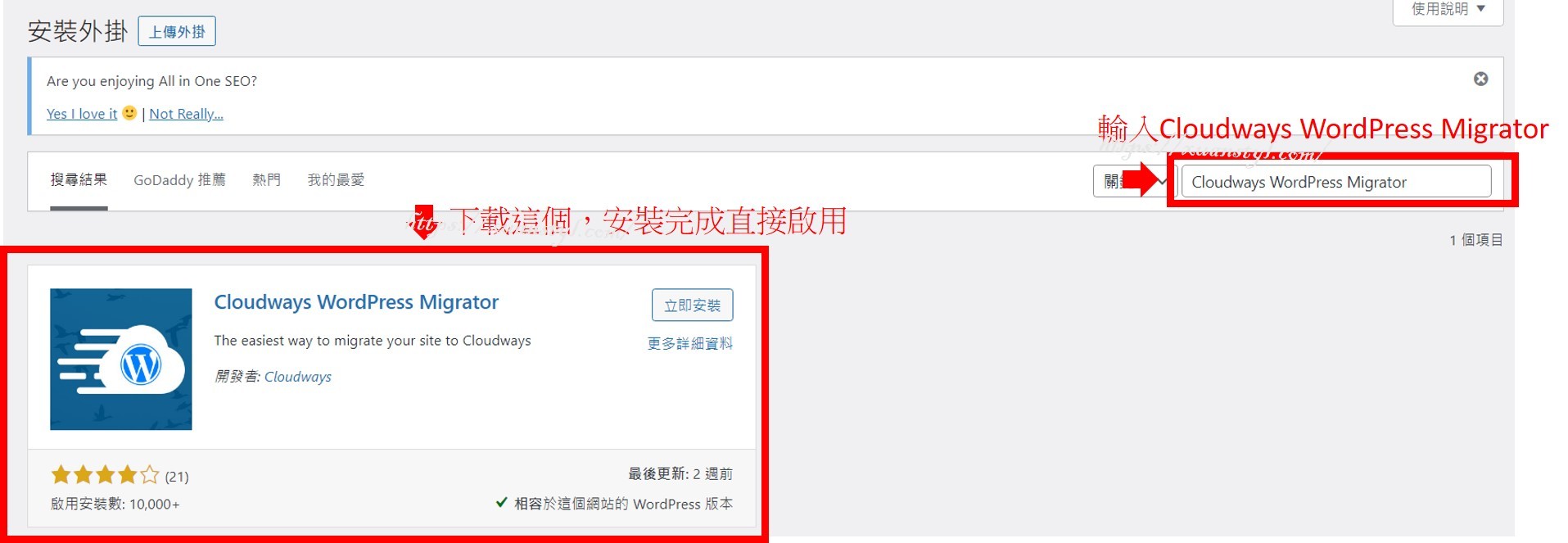
wordpress搬家到Cloudways:安裝Cloudways WordPress Migrator
第二步:輸入Cloudways註冊信箱
進入外掛裡面後畫面左上方會有Cloudways的Logo,有看到表示要進行搬家的程序了。
首先先輸入註冊Cloudways的電子信箱。
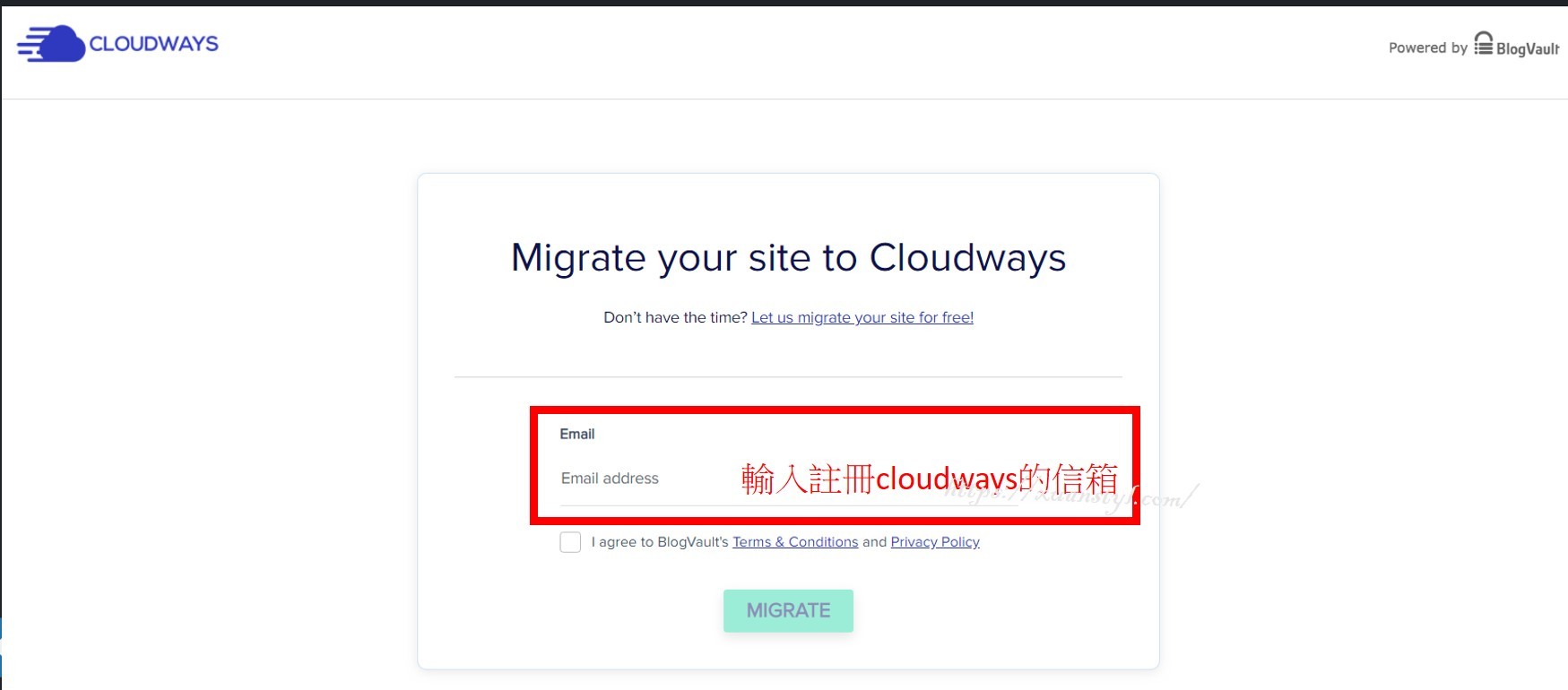
在Cloudways WordPress Migrator裡面先輸入註冊Cloudways的信箱
第三步:輸入站台資料
接下來輸入Cloudways目的地的Server(伺服器)與Application(站台)資料
上半部先輸入Application(站台)的資料
- Destination Site URL:輸入Application URL,也就是臨時的Domain name
- SFTP Host/Server Address:輸入對外IP
- Database Name:輸入My SQL Access的Database name
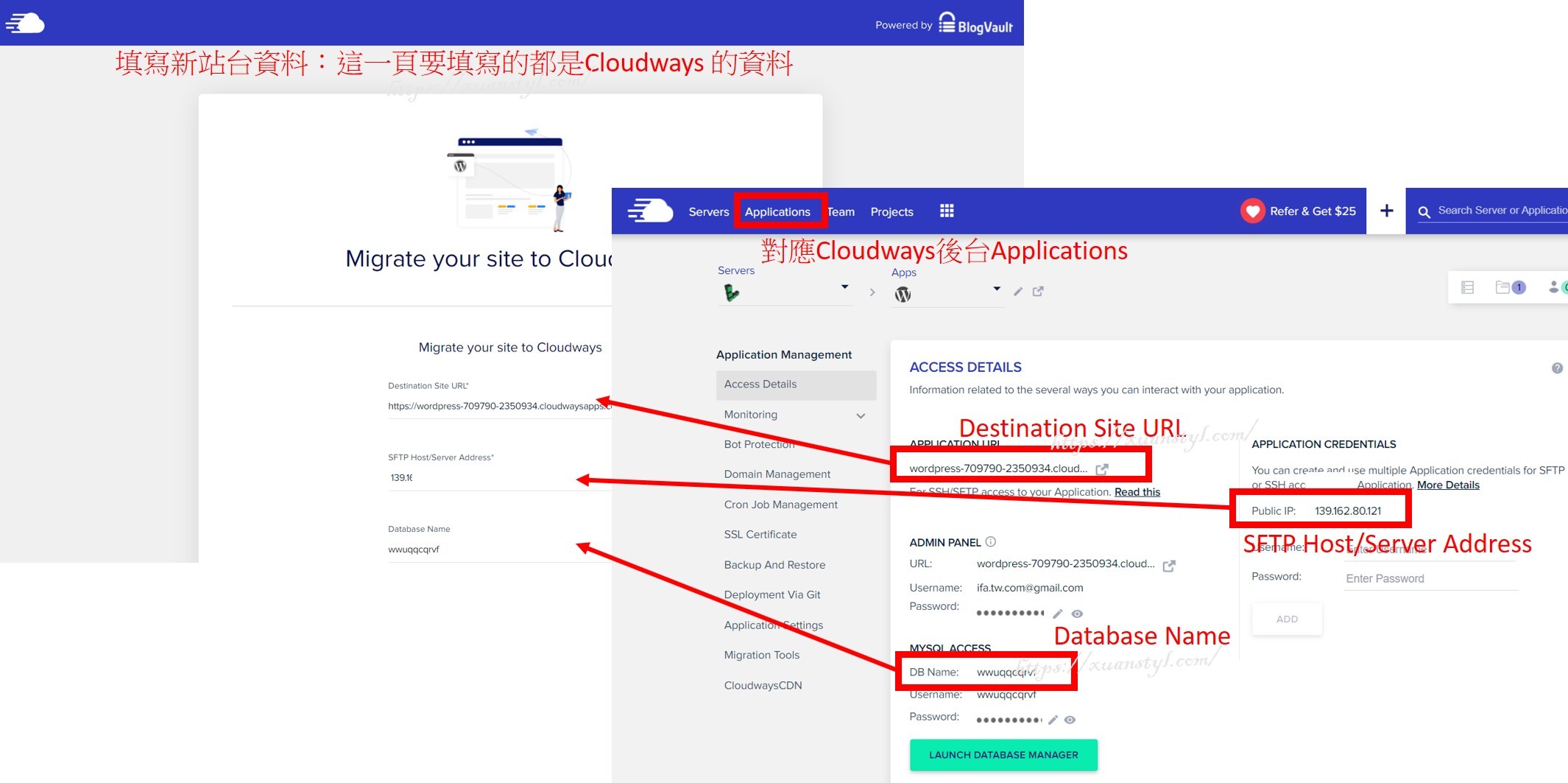
Cloudways WordPress Migrator輸入Cloudways Application的資料
下半部輸入Server(伺服器)的資料
- SFTP Username
- SFTP Password
這部分名稱一模一樣,照著輸入即可
都輸入完成後按最下面「MIGRATE」的按鈕。 (這個按鈕特地用大寫英文字母,看起來設計的時候有很興奮的意思XD 因為全大寫字母在英文語意是吼叫...)
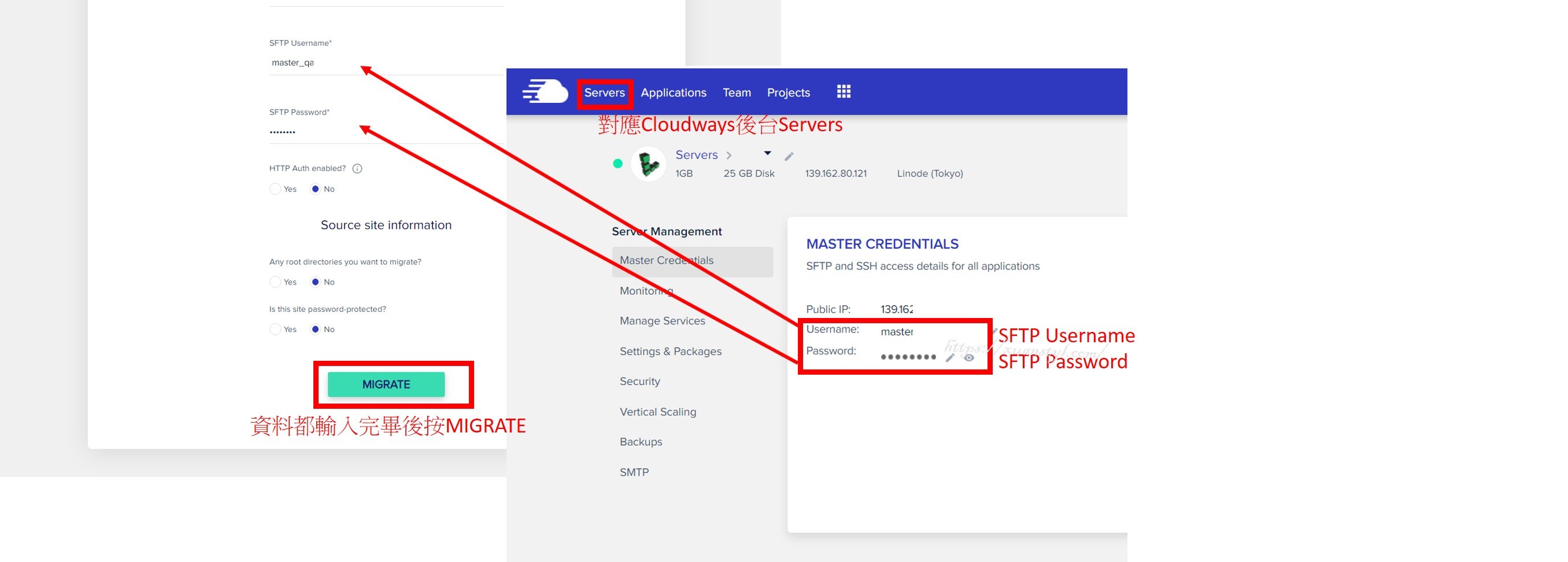
Cloudways WordPress Migrator輸入Cloudways Server的資料
第四步:開始轉移
會先出現認證,再出現轉移的進度條畫面。
這時候就把畫面放著,(千萬不要關掉),去做其他自己的事情。
如果看到轉移出現錯誤要開Ticket請客服處理的畫面,應該是因為瀏覽器Cookie有問題的關係。建議清除Cookie重試或是改成用無痕視窗操作。
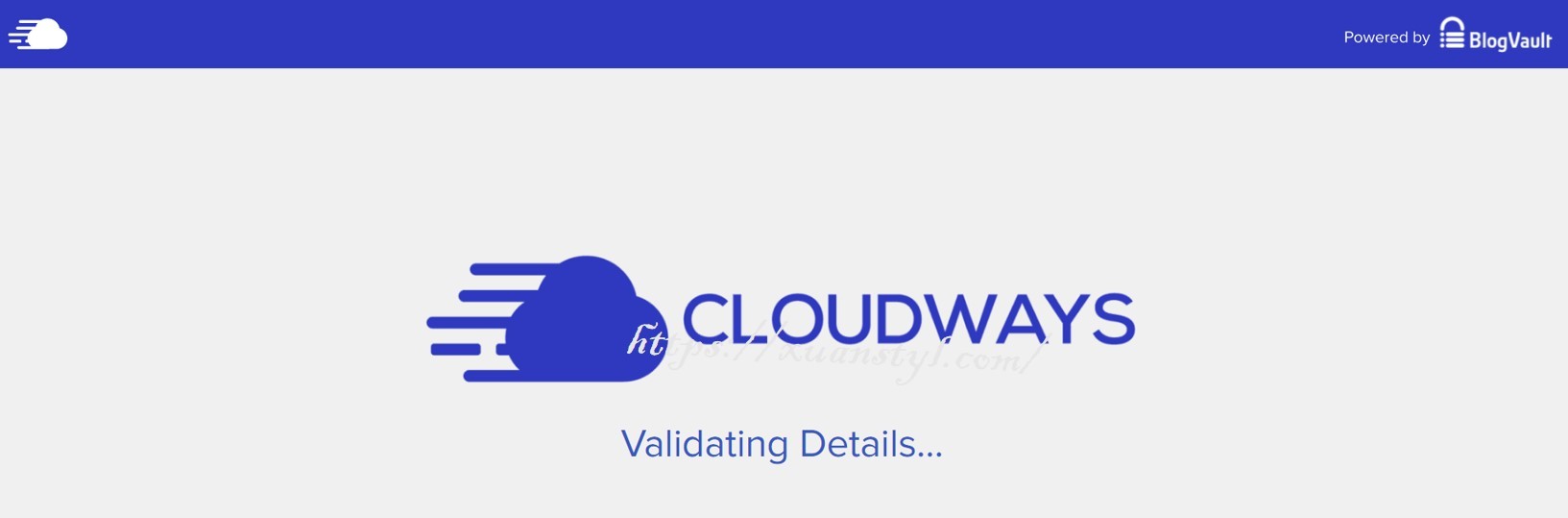
Cloudways WordPress Migrator:跑一下驗證帳號
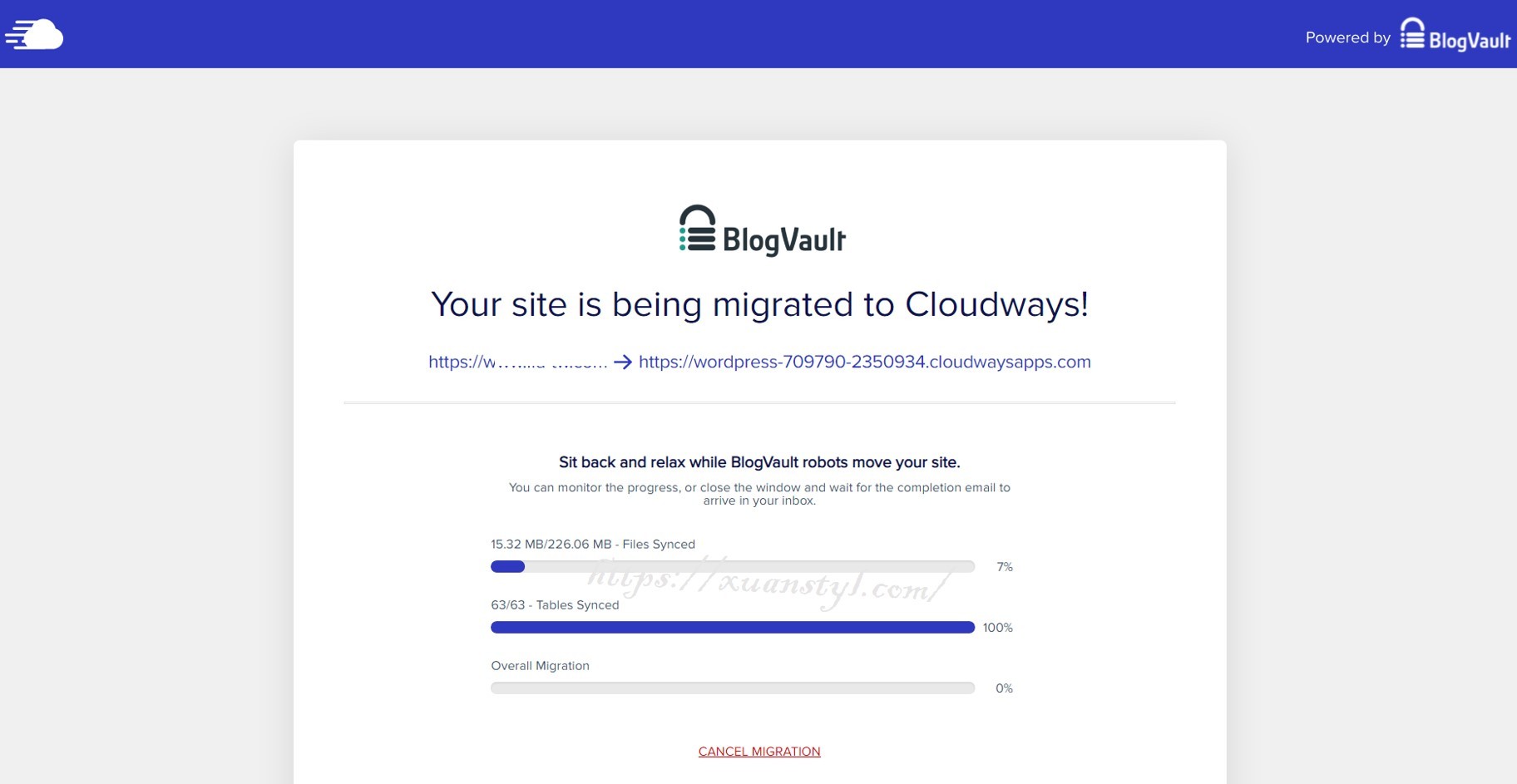
Cloudways WordPress Migrator:看到這畫面表示正在轉移中!
第五步:轉移完成!
轉移完成會顯示下圖的畫面,並且有貼心提醒要去設定Domain Name以及設定SSL。
Cloudways的SSL是免費的哦!真是太划算了
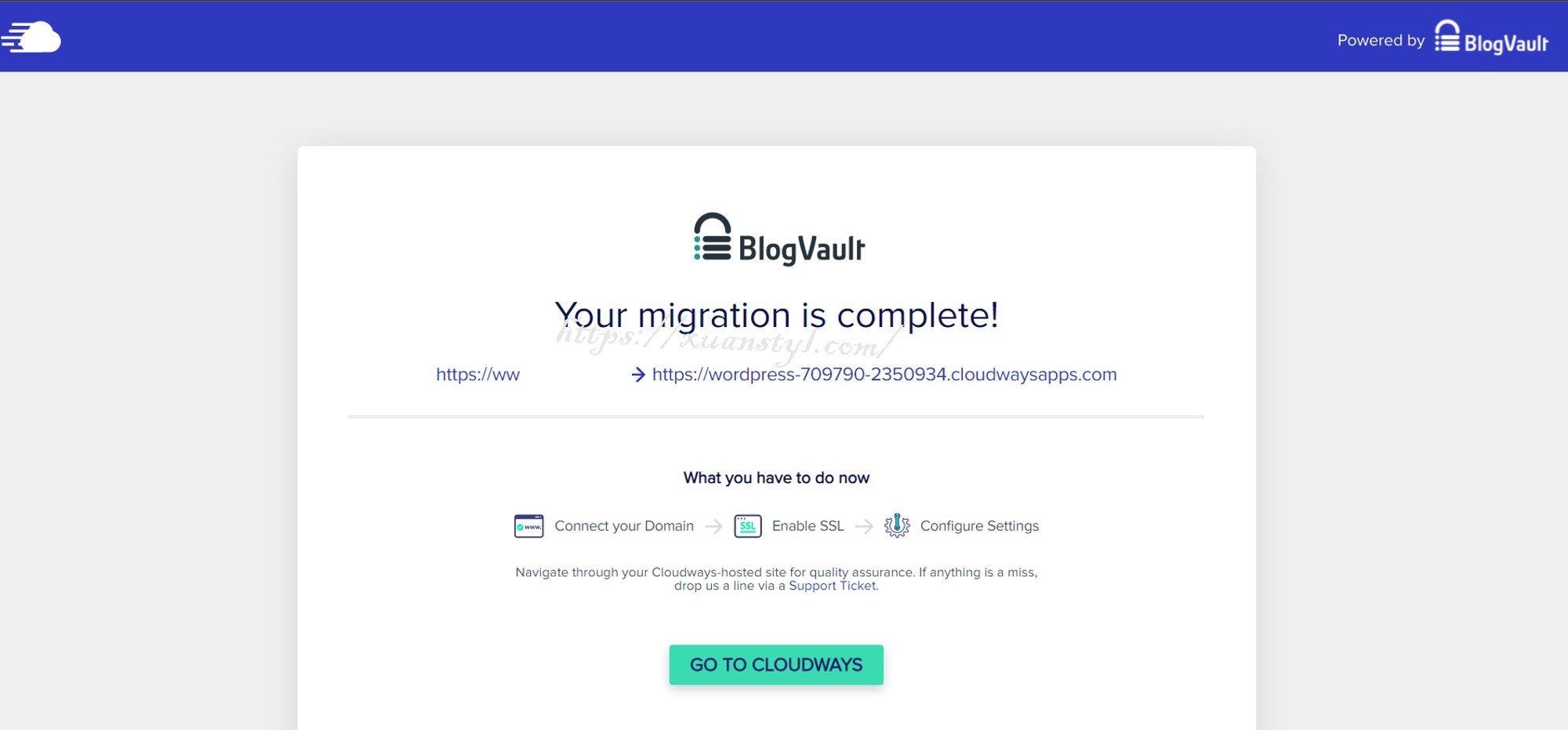
Cloudways WordPress Migrator:搬移好了!(後面還有要設定的哦~)
透過Cloudflare代管DNS
Cloudflare是一個第三方DNS代管的工具。
或許你會有疑問:網域廠商已經有DNS的服務了,為什麼還要第三方的工具來代管呢?
因為這個工具除了DNS代管之外,還有其他很棒的服務:
第一步:註冊Cloudflare
點按鈕進入到Cloudflare網站後直接點選右上角註冊,然後輸入Email及密碼就完成了。Email是未來要登入Cloudflare的帳號,需要填寫能收的到信的信箱。
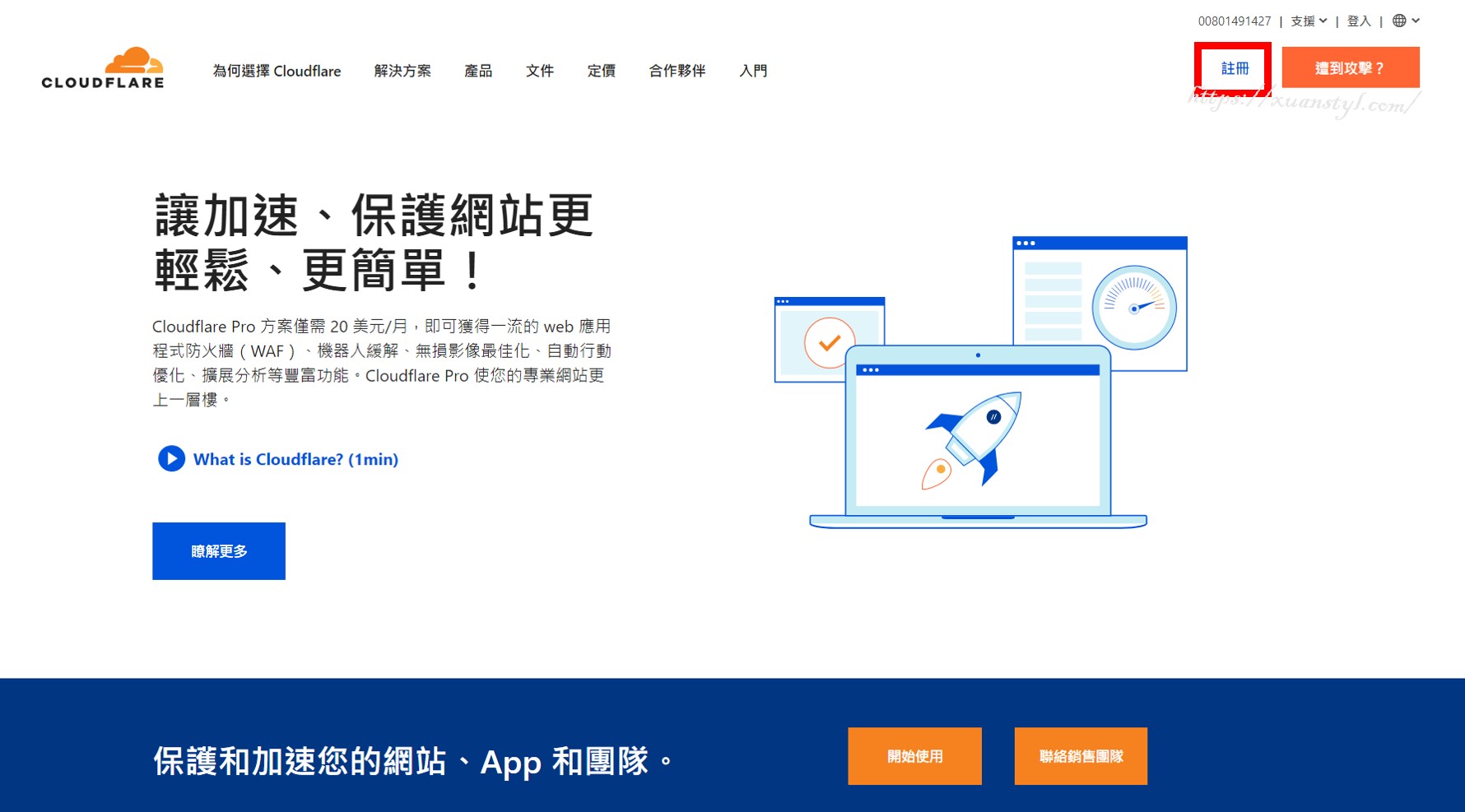
設定Cloudflare代管DNS:註冊
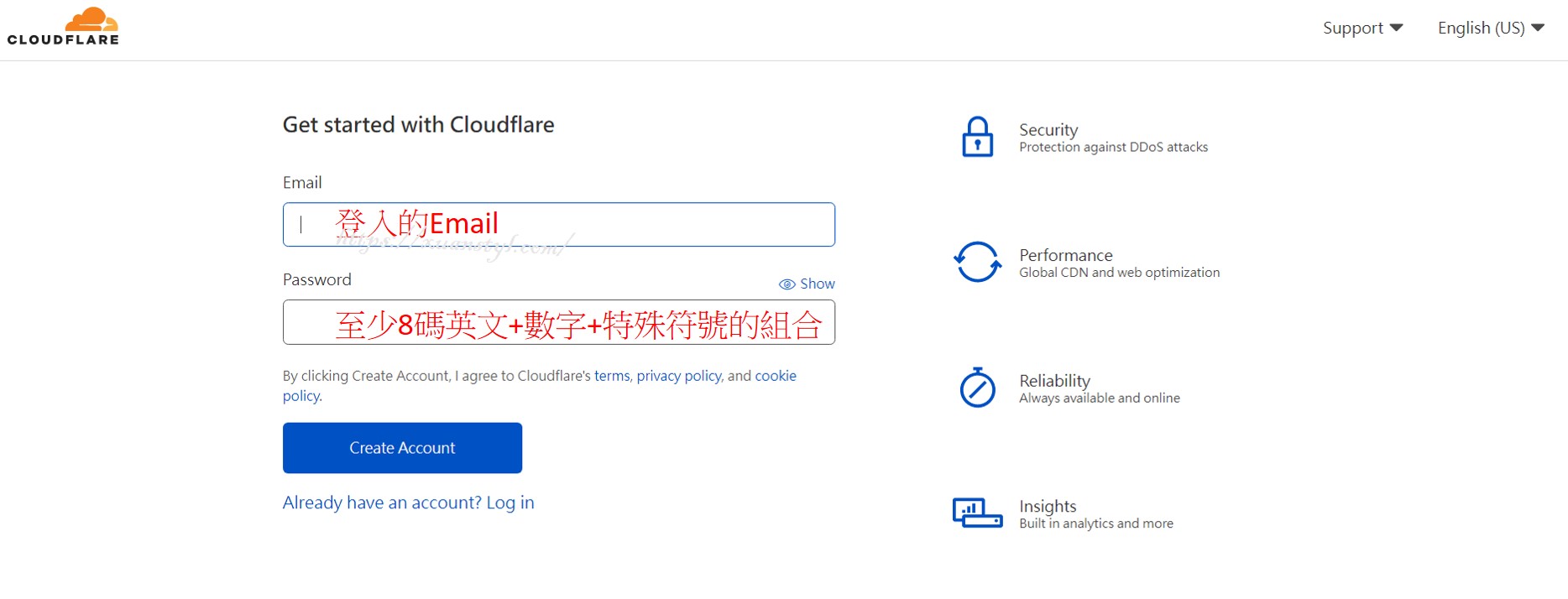
設定Cloudflare代管DNS:輸入Email及密碼
第二步:輸入網域名稱
輸入原來的網域名稱,接下來系統會詢問要用哪一個方案。
選免費的就很夠用了!! 按下Continue之後系統會掃描取得網域的DNS資料。
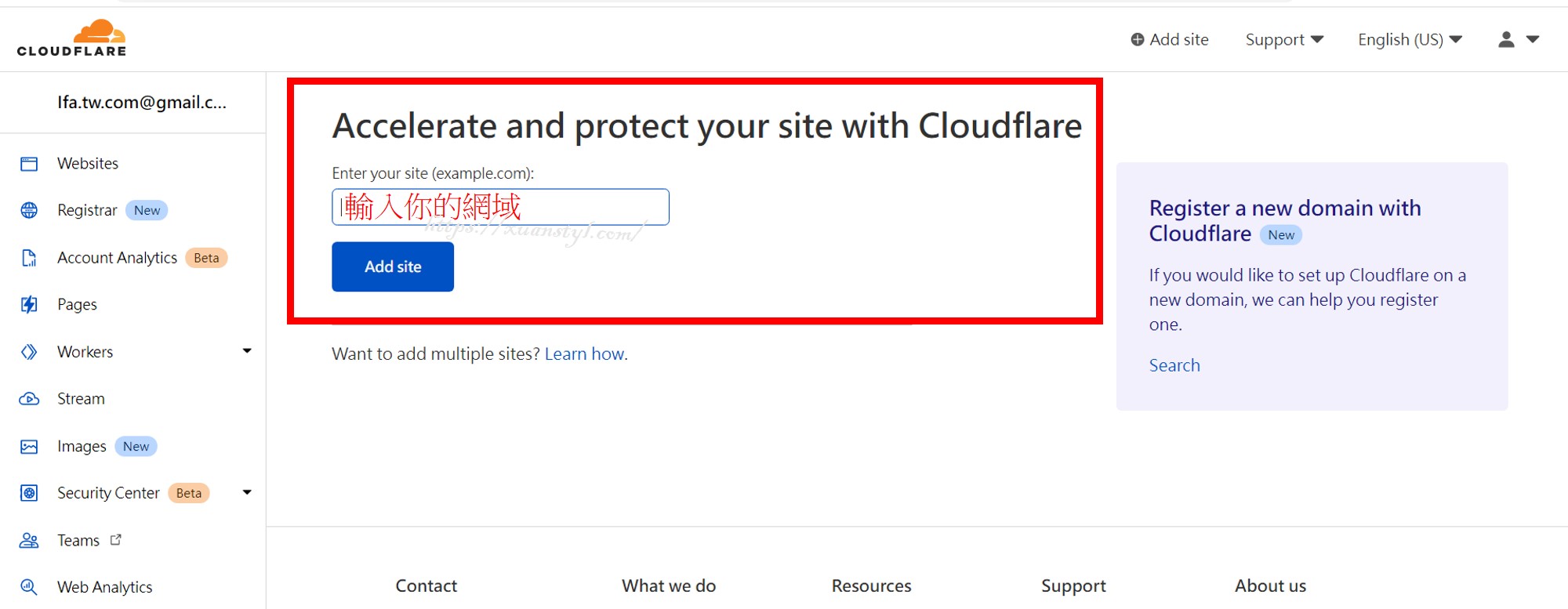
設定Cloudflare代管DNS:輸入網域名稱
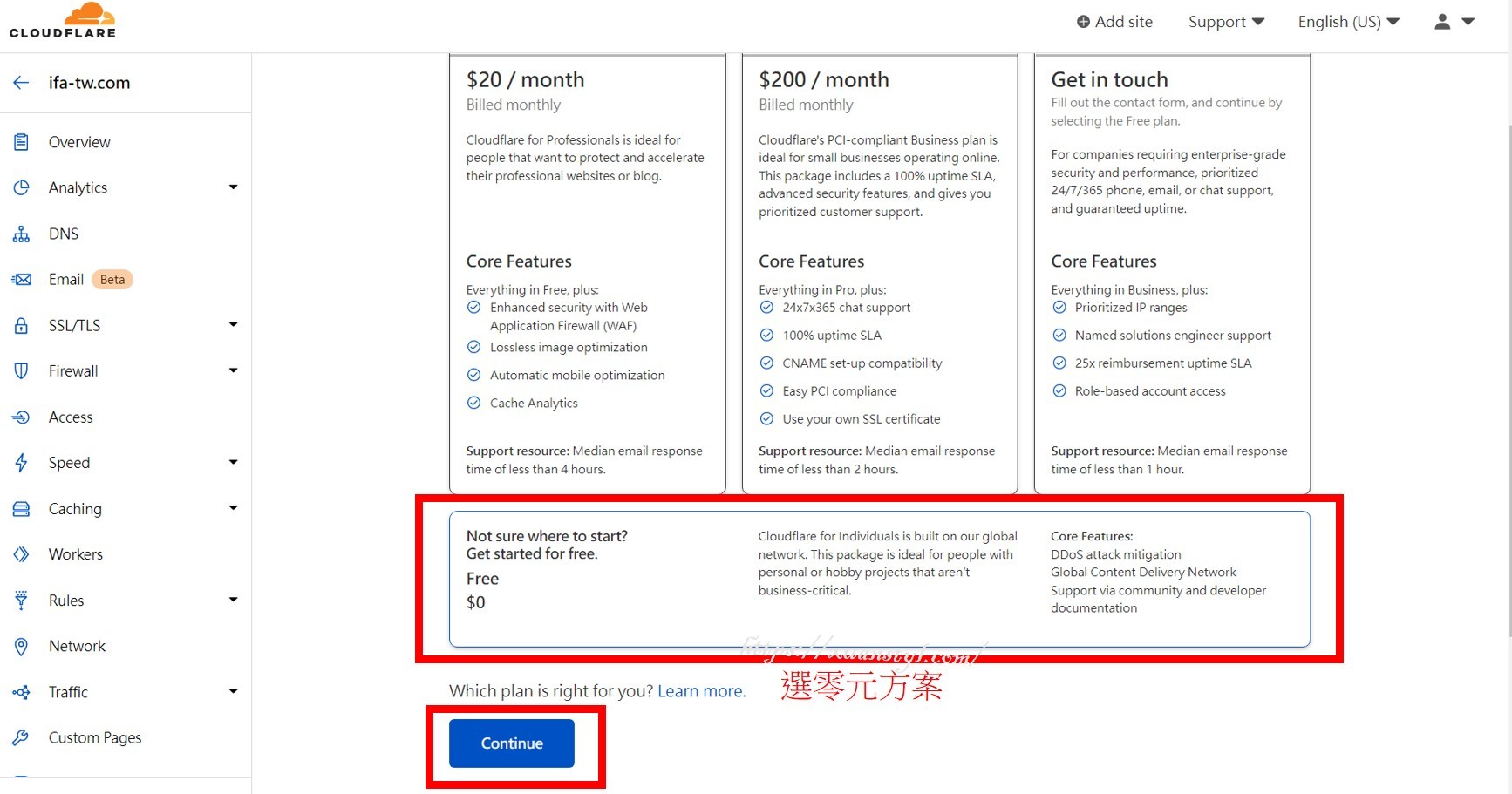
設定Cloudflare代管DNS:選零元的使用方案 (免費的就很夠用了!!)
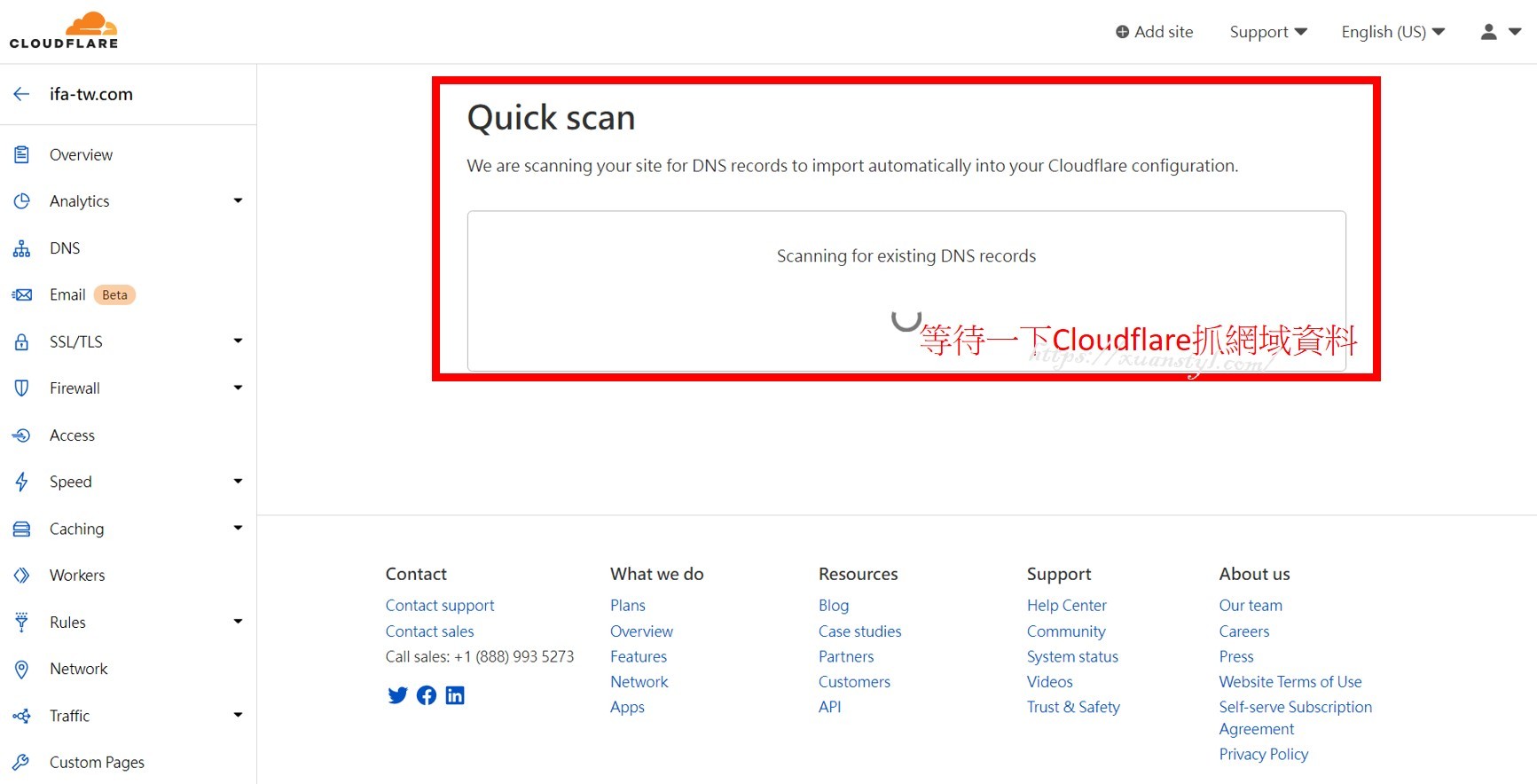
設定Cloudflare代管DNS:取得DNS資料
第三步:修改DNS資料
在修改DNS資料的地方,請到Cloudways查看Public IP填寫進去。
設定網域指向到Public IP,也可以增加一個Cname設定www指向到網域。這樣不管有沒有www都可以順利進入到你的網站。
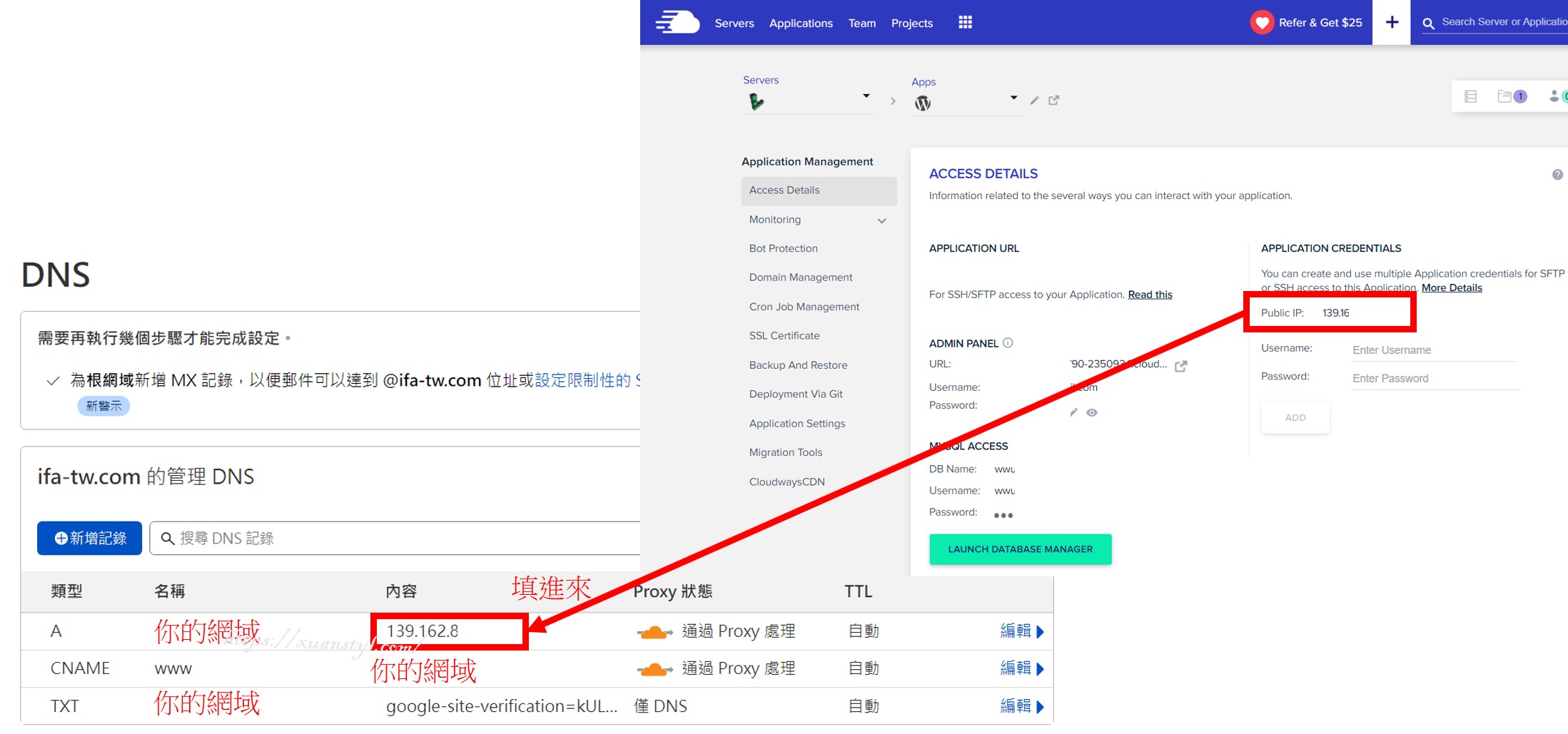
設定Cloudflare代管DNS:改成Cloudways的主機IP
第四步:至網域廠商設定由Cloudflare代管DNS
每個網域廠商設定的位置都大同小異,之前我做過NameCheap,同樣可以用。這次手邊的是Godaddy的,就直接以Godaddy的畫面做示範。
登入到Godaddy之後,找到DNS管理,點選「輸入我自己的名稱伺服器(進階)」,接著將Cloudflare提供的資料填入。兩個都要填,請注意要看著自己的畫面填,不要看著我的截圖畫面填哦😁。
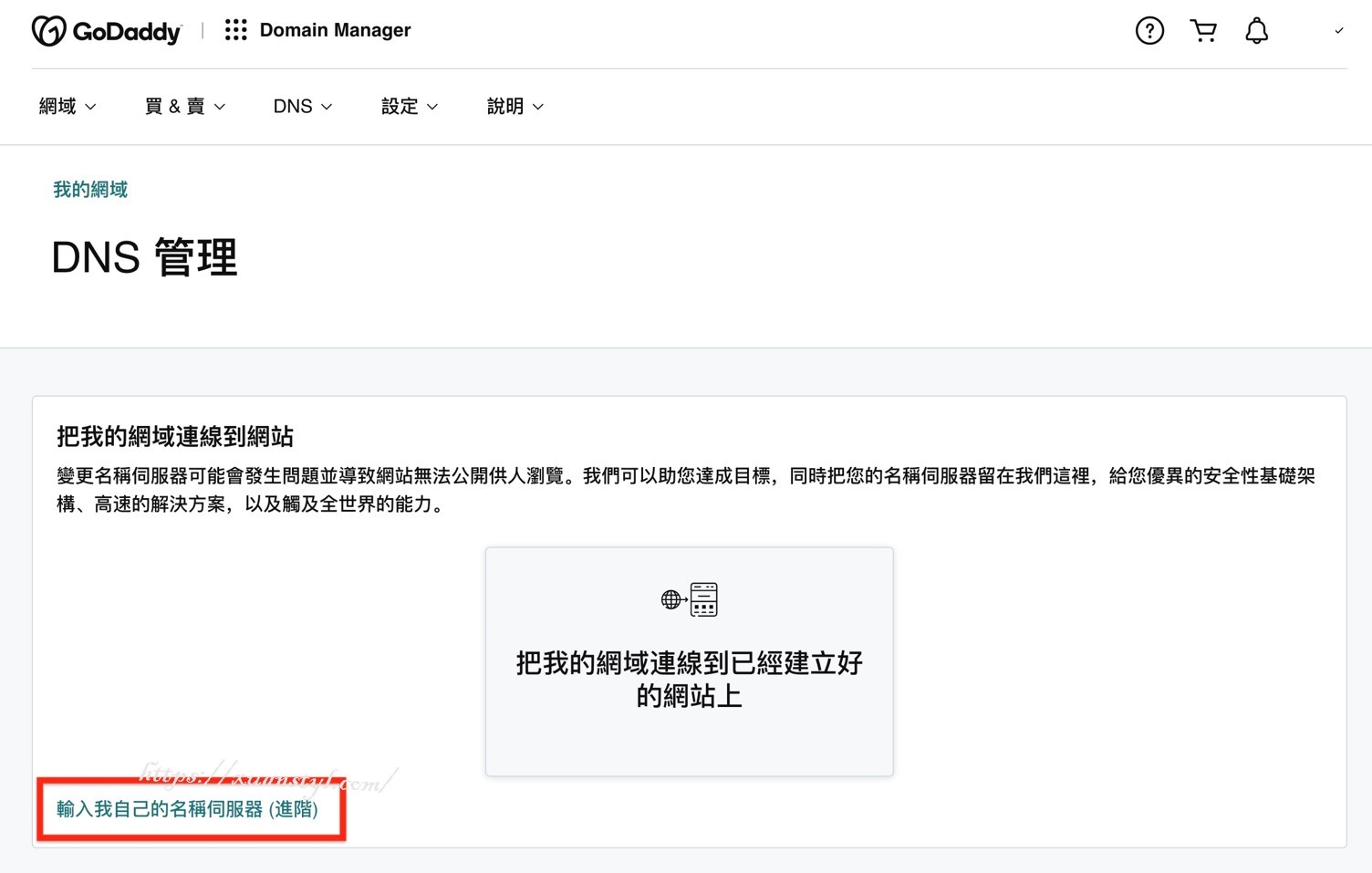
設定Cloudflare代管DNS:在Godaddy DNS設定的地方選擇要使用自己的名稱伺服器
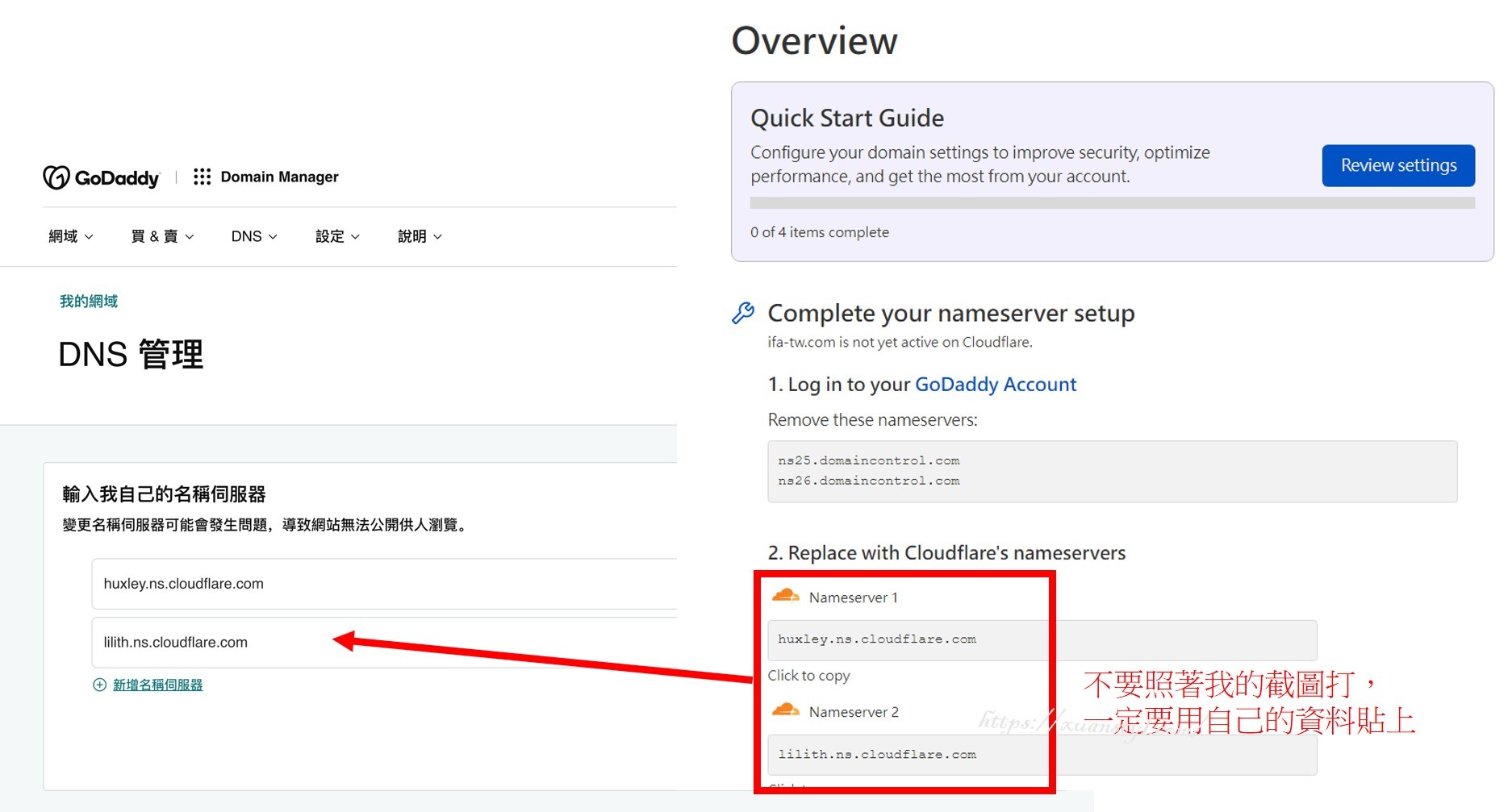
設定Cloudflare代管DNS:將Cloudflare提供的資料填入到Godaddy名稱伺服器
在Godaddy重新整理一下資料,看到畫面上面寫您的名稱伺服器不是由我們託管,而且網域名稱伺服器是剛剛手動輸入的資料,就代表託管Godaddy這邊的設定完成囉!
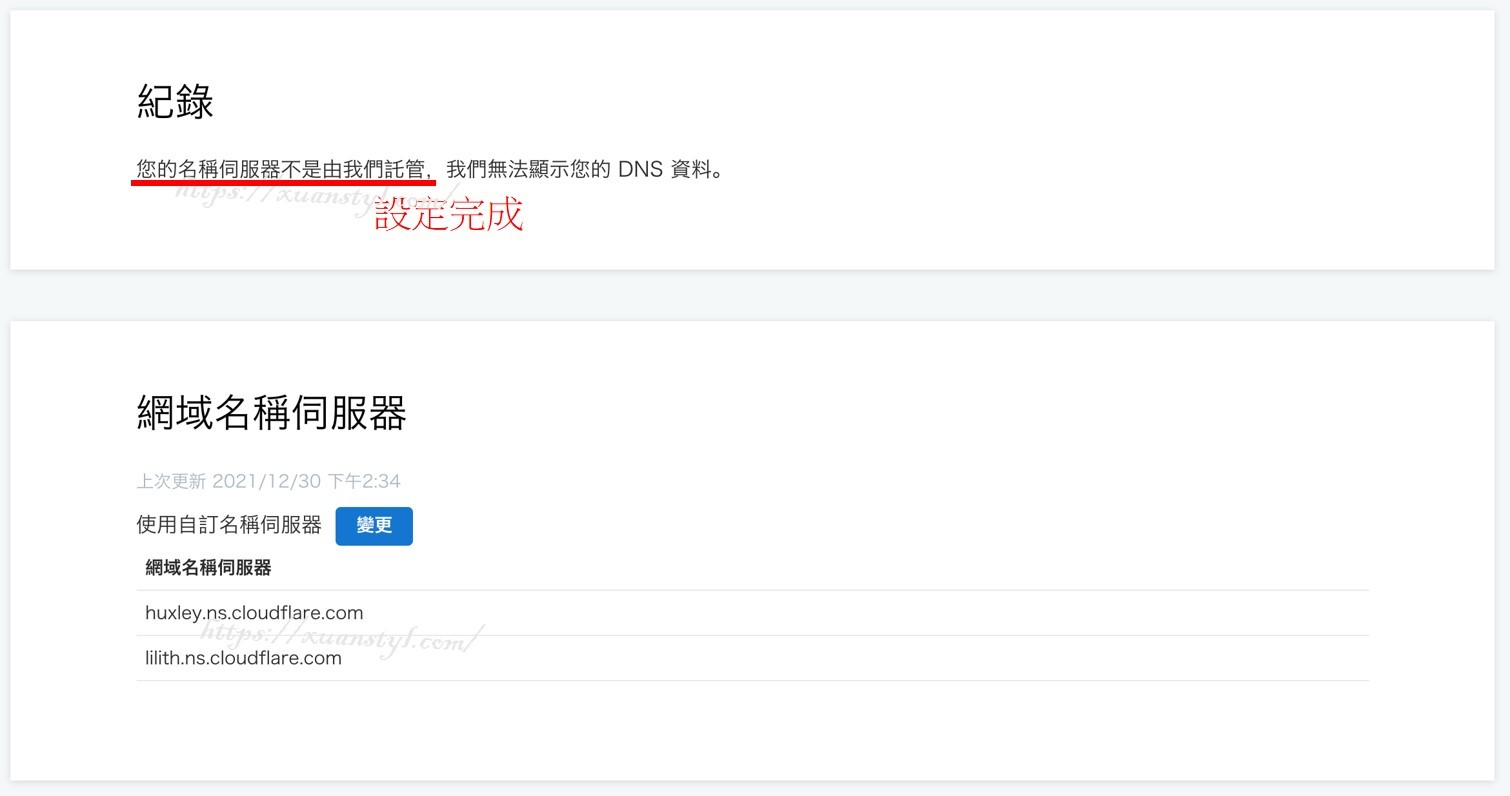
設定Cloudflare代管DNS:看到這個畫面表示Godaddy的設定完成了
第五步:確認Cloudflare代管DNS授權完成
回到Cloudflare重整一下頁面,下面有一個藍色框起來的地方,按下Check nameservers,讓系統驗證一下設定。
接下來會顯示驗證中。驗證完成畫面上會有一個綠勾勾並且顯示驗證完成。這樣就大功告成了!
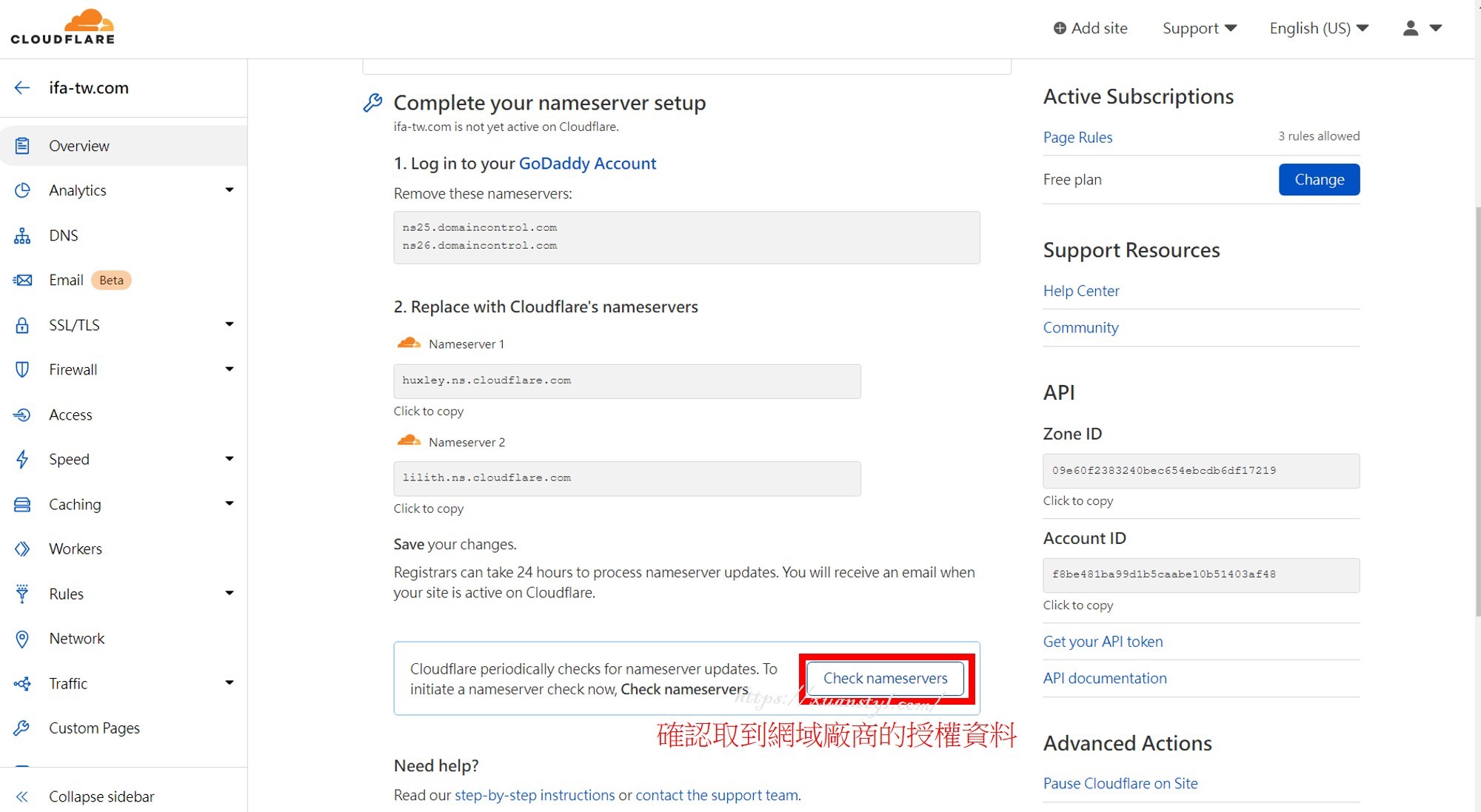
設定Cloudflare代管DNS:在Cloudflare點選驗證
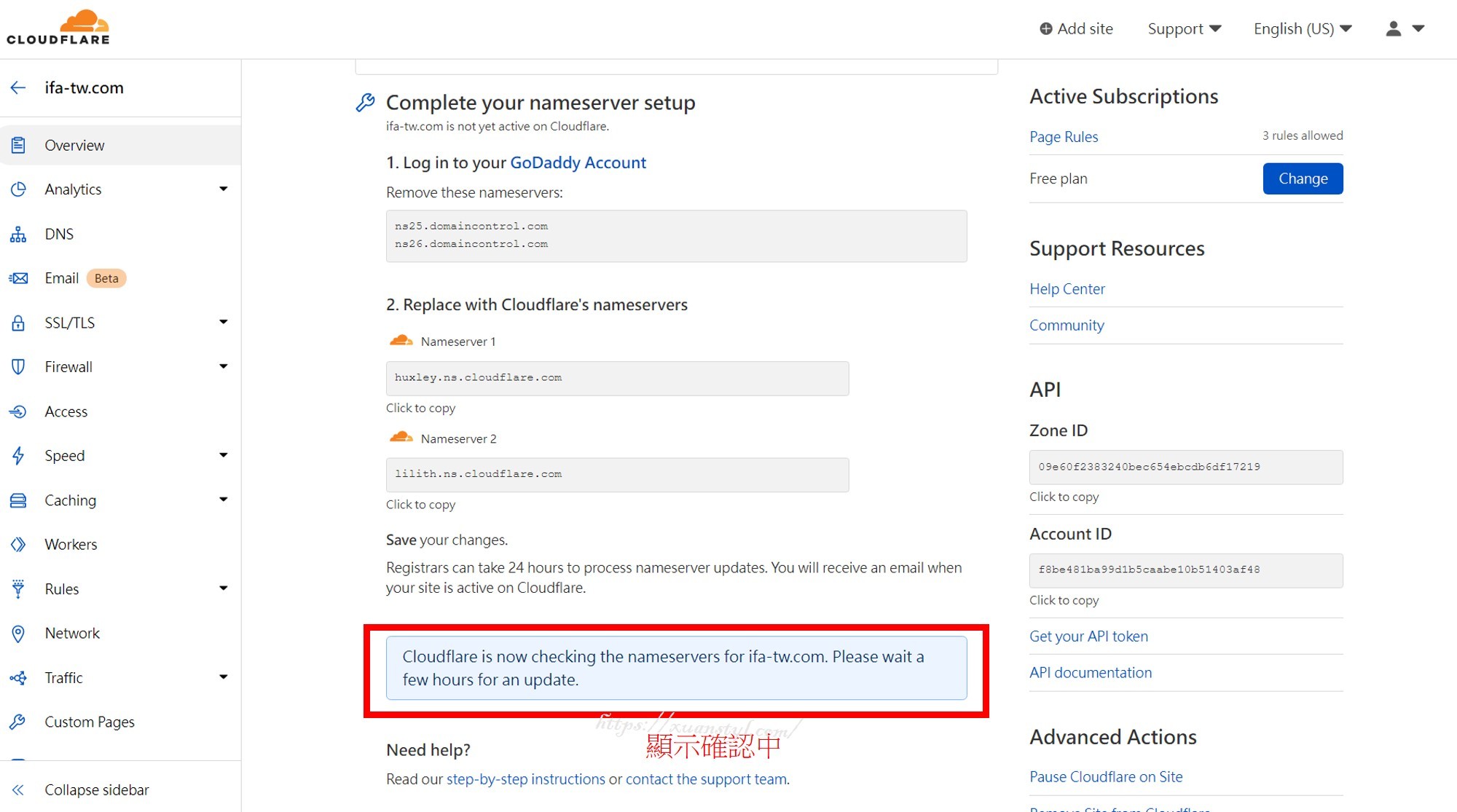
設定Cloudflare代管DNS:Cloudflare顯示正在驗證中
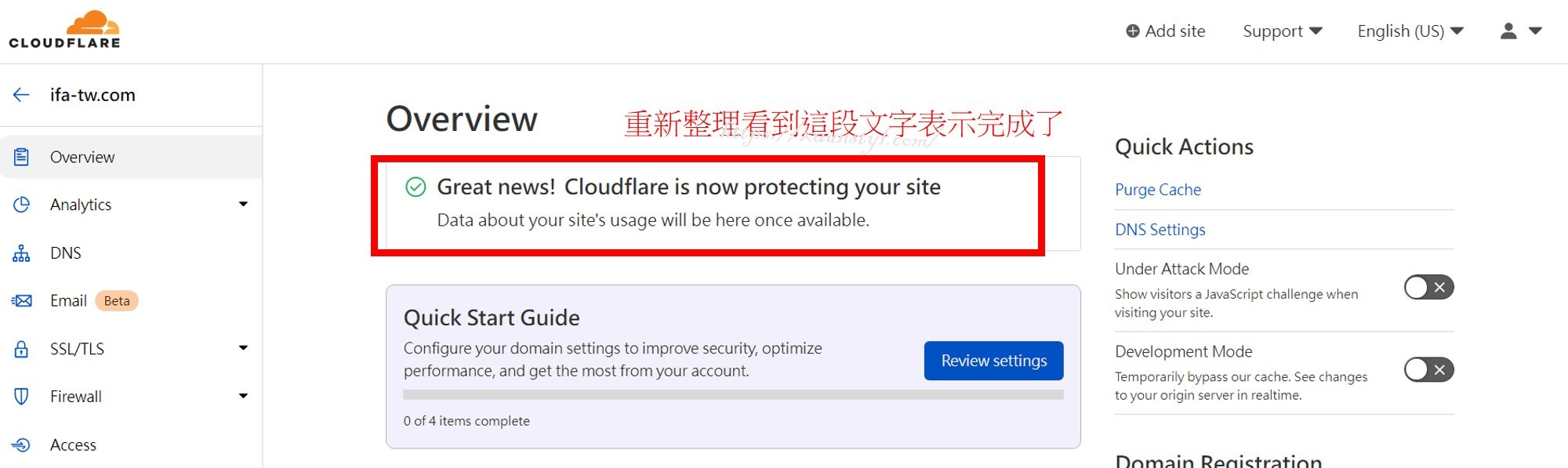
設定Cloudflare代管DNS:出現這段文字表是Cloudflare的設定都完成了
在Cloudways設定網域及安裝SSL憑證
設定網域
回到Cloudways,進入Application,在左邊側邊攔找到Domain Managament,在PRIMARY MANAGEMENT填寫搬家前原來的網址。
儲存完成過幾分鐘在側邊攔點Access Details,會看到網址資訊改成舊網址囉!
不過先別著去用舊網址打開網站,DNS最久需要48小時更新,要讓子彈飛一會兒~
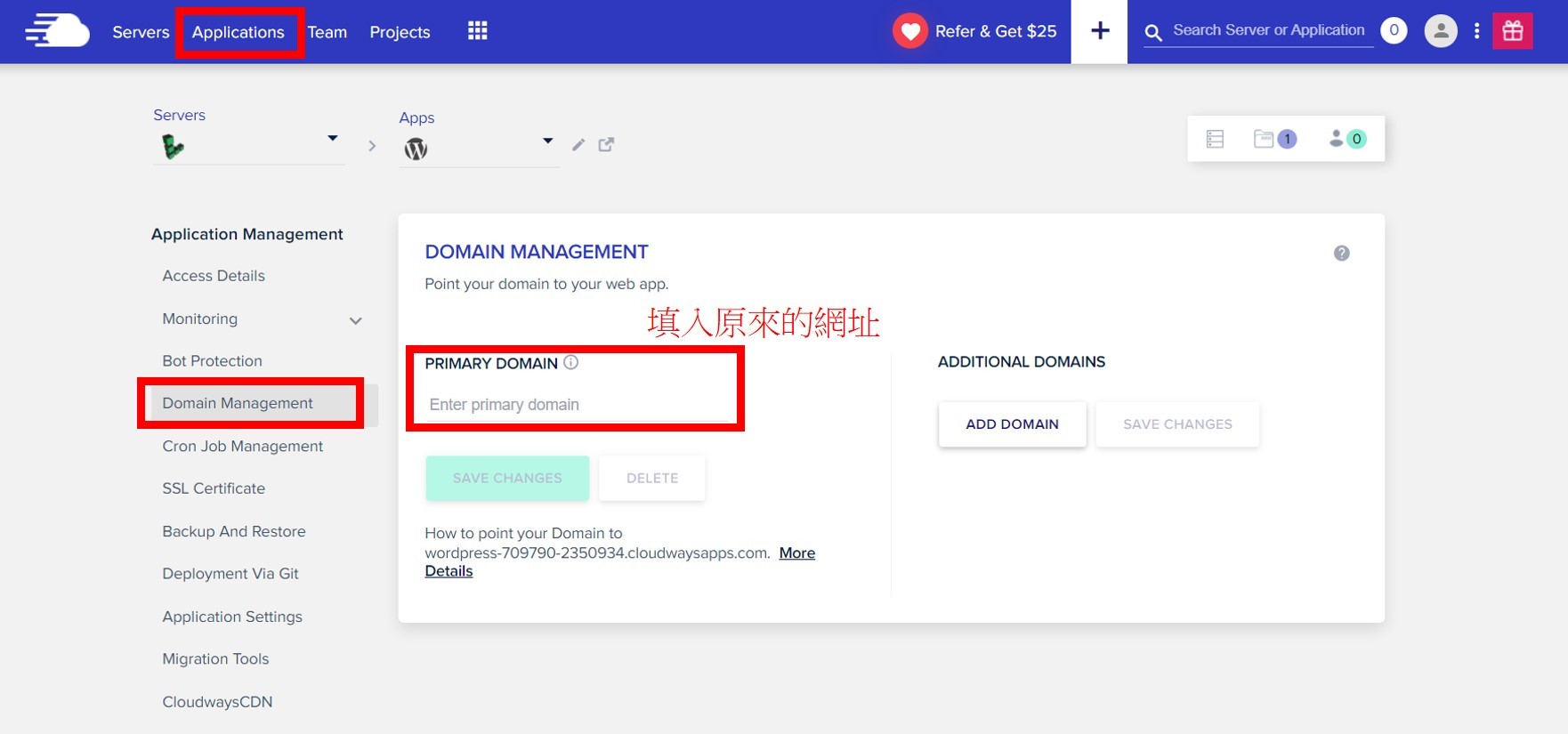
搬家到Cloudways:設定網域Domain name
安裝免費的SSL憑證
用Cloudways最棒的優點之一,就是有提供免費的SSL!
(如果你在網域商那裏剛買SSL才發現Cloudways就有送,可以寫信給客服問能不能退錢哦~)
在左邊的Menu找到SSL Certificate,輸入Email以及舊網址,再按綠色的INSTALL CERTIFICATE就大功告成啦~
接下來就是等DNS48小時更新囉~
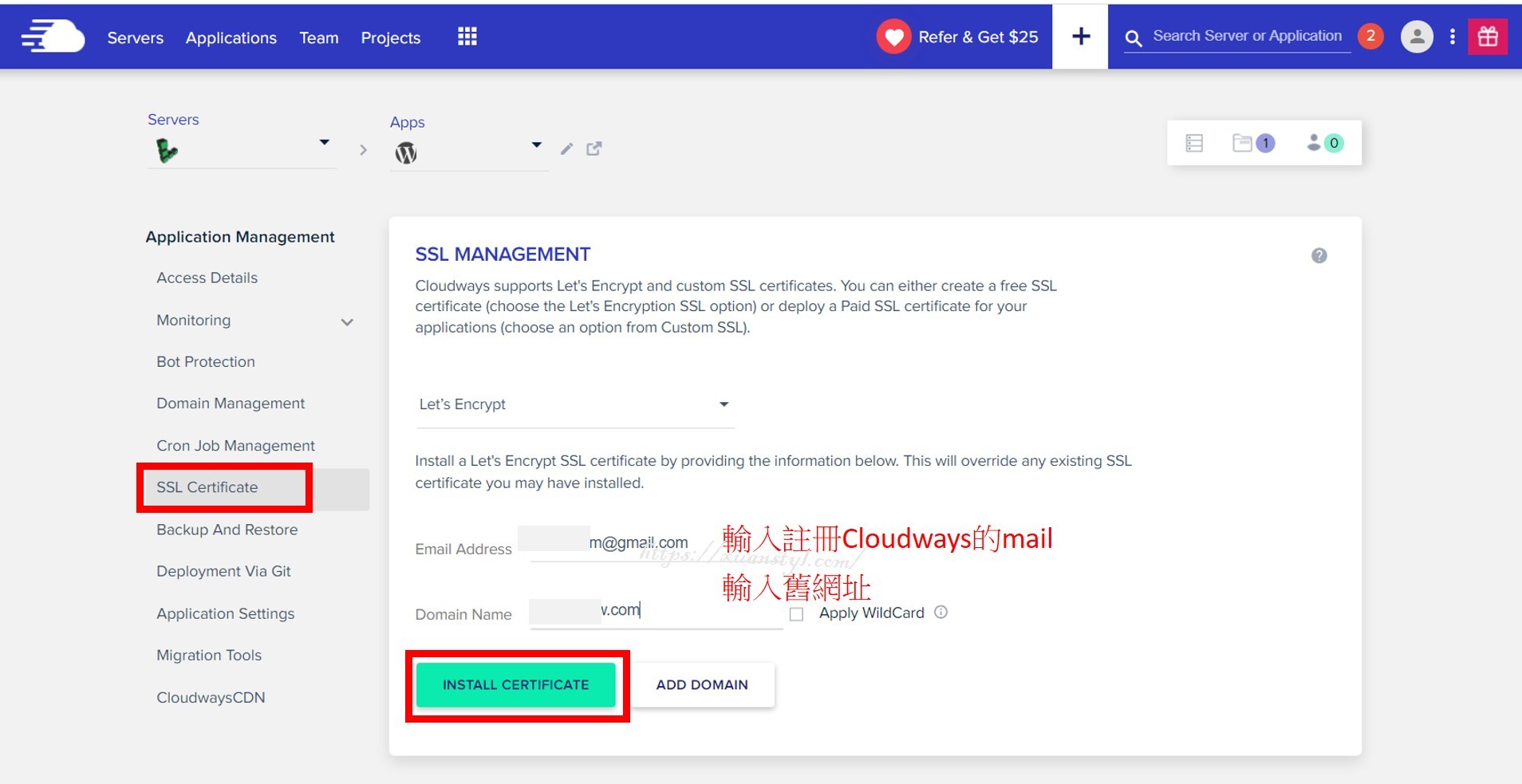
WordPress搬家到Cloudways:安裝免費SSL憑證
常見問題FAQ
網域的網址要不要有www?
以搬家的角度來看,本來舊的網站有www,搬到新主機沿用就好。以免已經被Google收錄的頁面在轉址的時候損失自然流量。
需要設定301轉址嗎?
這篇文章討論的搬家是同網址進行搬家,本來網站的Domain name會沿用,所以不需要設定301轉址。301轉址是A站換到B站網址不同時使用的。
搬家後網站流量會不會掉?
多少都會掉一點,當初我的網站日流量100的時候搬,流量掉的時候心裡多少有點不舒服。所以建議有想搬家的想法就趁早搬,以免以後流量大的時候搬家心裡更痛。
Cloudways的雲端主機等級可以上調或下修嗎?
可以,上調的部分比較容易,Bar拉一下讓主機更新一下就調整好了。而下修的部分比較麻煩,需要複製一個比較低階的主機出來,再修改DNS指向。
但這不太需要擔心,我們一般部落格自架網站通常是慢慢地從低調到高,不會有一下調高一下調低的狀況。因此在架站的時候先選最低就好,之後再調高。
一定要用Cloudflare代管DNS嗎?
用原來網域商提供的DNS服務也可以。純粹覺得Cloudflare可以增加網站速度和防止DDOS的攻擊這兩點實在太優秀了,所以才放在這篇文章的流程,一併設定上去。
DNS更新一定要等48小時嗎?
不一定,有的時候更新很快。DNS就像傳聲筒一樣,需要一個一個傳話過去,告訴全球這個網域指向的地址搬家了,所以需要一些時間做通知,最慢48小時會同步全球。
如果真的很急...用家裡的網路一直跑不出網頁,搞不好用手機4G網路就跑出來了。😜
暄
台科大數位所畢業。文科出生,沒有工程及財經背景,往上一跳當了好多年軟體公司的專案管理師。為了時間更自由,從軟體業落跑,現職蝦皮拍賣賣家、美股部落客、Wordpress自架網站顧問。
為社會中載浮載沉的上班族們提供美股投資入門知識、多元收入技巧。
如果你覺得我的這篇文章對你有幫助,請在下方留言💬謝謝
我是暄,喜歡研究投資理財的平凡人,歡迎交流與討論❤
《平凡暄誓》成為厲害的平凡人。
最後更新日期:2023 年 10 月 17 日