ERR_TOO_MANY_REDIRECTS
非工程背景自架網站是一件很有挑戰的事,這次我遇到的是設定Cloudflare,並且在Cloudways安裝SSL憑證後,打開搬家後的網站出現重新導向次數過多ERR_TOO_MANY_REDIRECTS的問題。
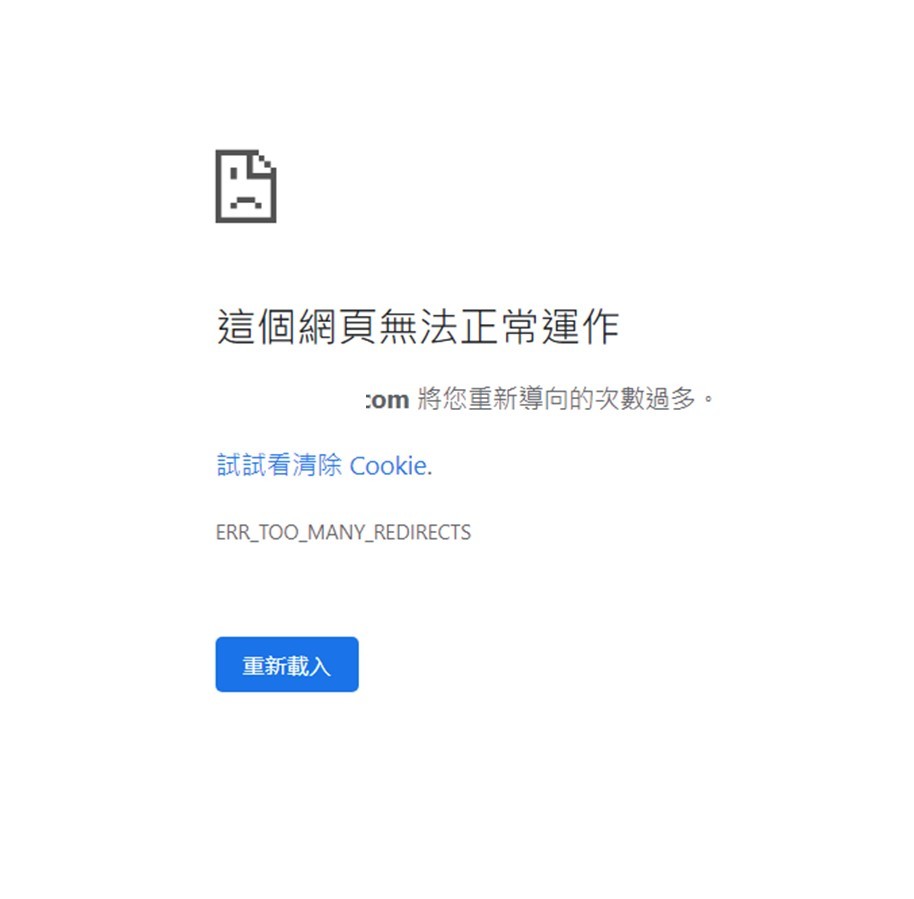
WordPress 因為重新導向次數過多,而導致網站無法顯示的問題
在網路上爬文很久,也翻了Cloudflare社群,花了兩天最後終於解決了。
我把本次遇到的問題處理步驟整理成一篇文章,希望陷入在謎團中的新手站長能早日重見光明🥺
本次案例的主機及規格
第一招:清除Cookie
通常顯示在網頁上的解決方案能解決80%的問題。
這篇文章示範使用的瀏覽器是Chrome
第一步:打開瀏覽器的設定
瀏覽器右上角直的三個點點按一下,點選裡面的「設定」。
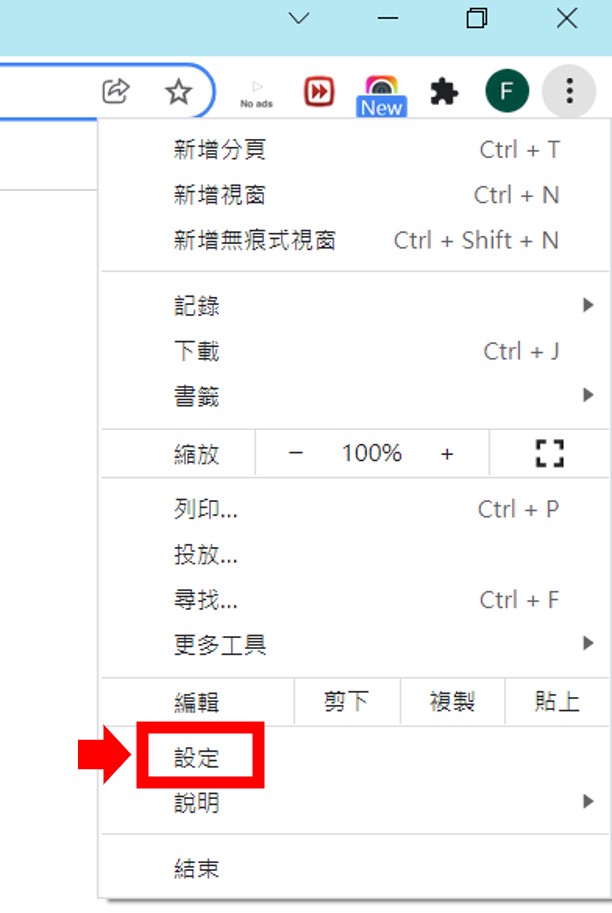
打開Chrome瀏覽器的設定
第二步:隱私及安全性
側邊攔的Menu找到隱私及安全性,點一下之後在右邊找到清除瀏覽資料。
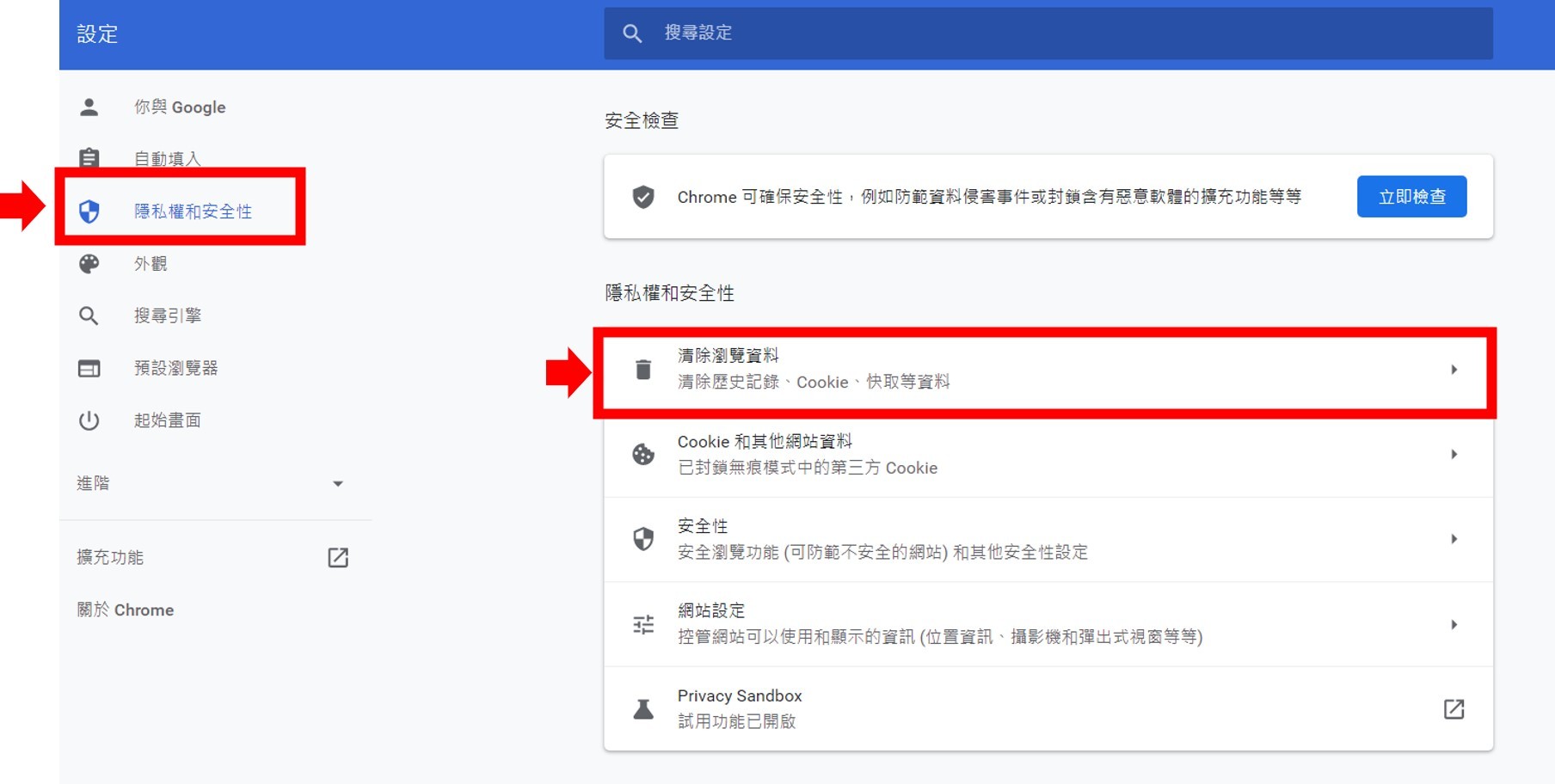
清除Cookie:側邊攔Menu找到隱私及安全性
第三步:勾選Cookie、快取圖片
勾選Cookie和其他網站資料,以及快取圖片和檔案,再按清除資料。
等過1~2分鐘後再重新輸入Domain進入網站。
建議重新進入網站時可用無痕視窗做測試。
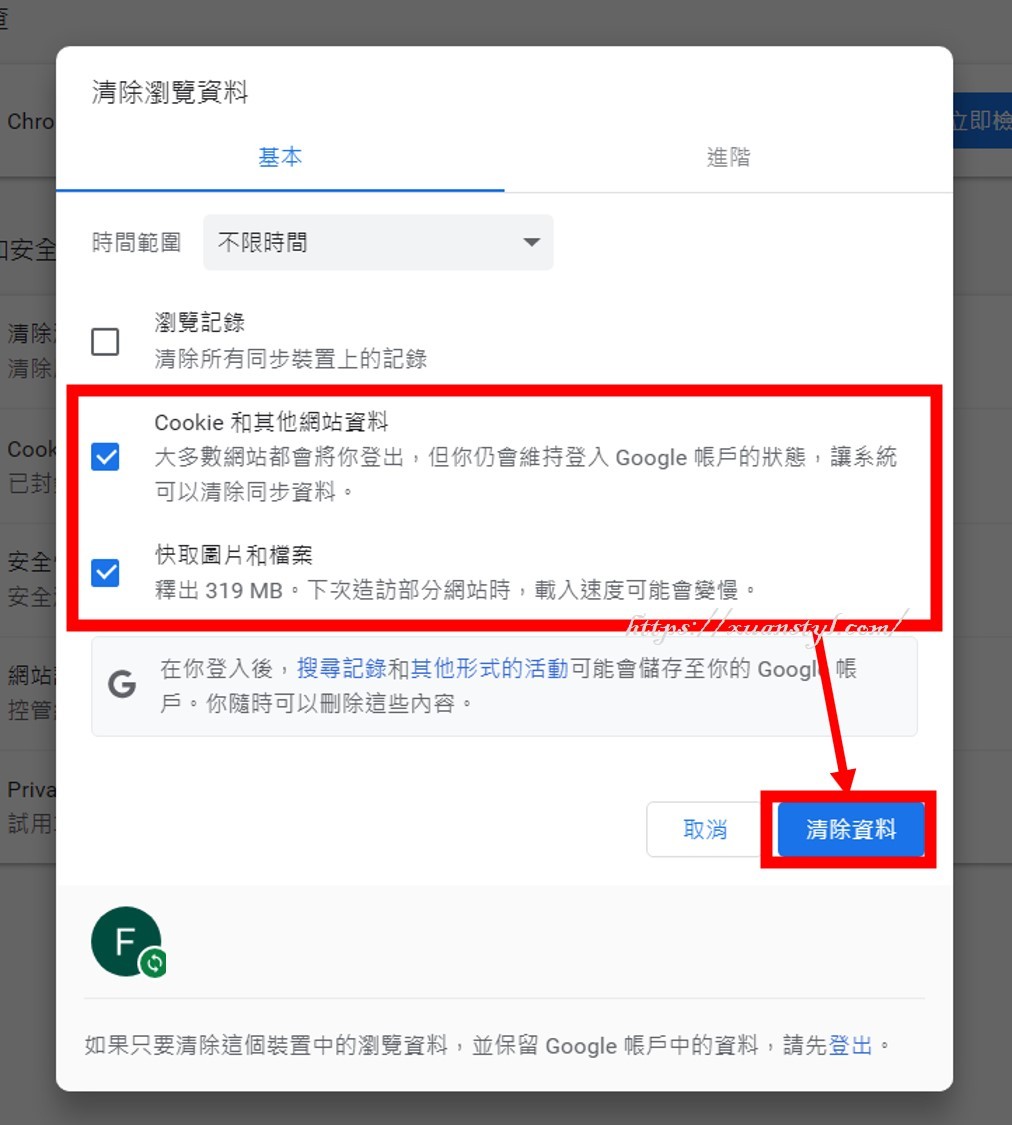
清除Cookie:勾選Cookie、快取圖片
第二招:修改Cloudflare加密模式
如果你有用第三方DNS代管的Cloudflare,才需要執行此步驟。
第一步:登入Cloudflare後點擊進入網域Project
登入Cloudflare會看到被框起來的網域名稱,點擊之後進入
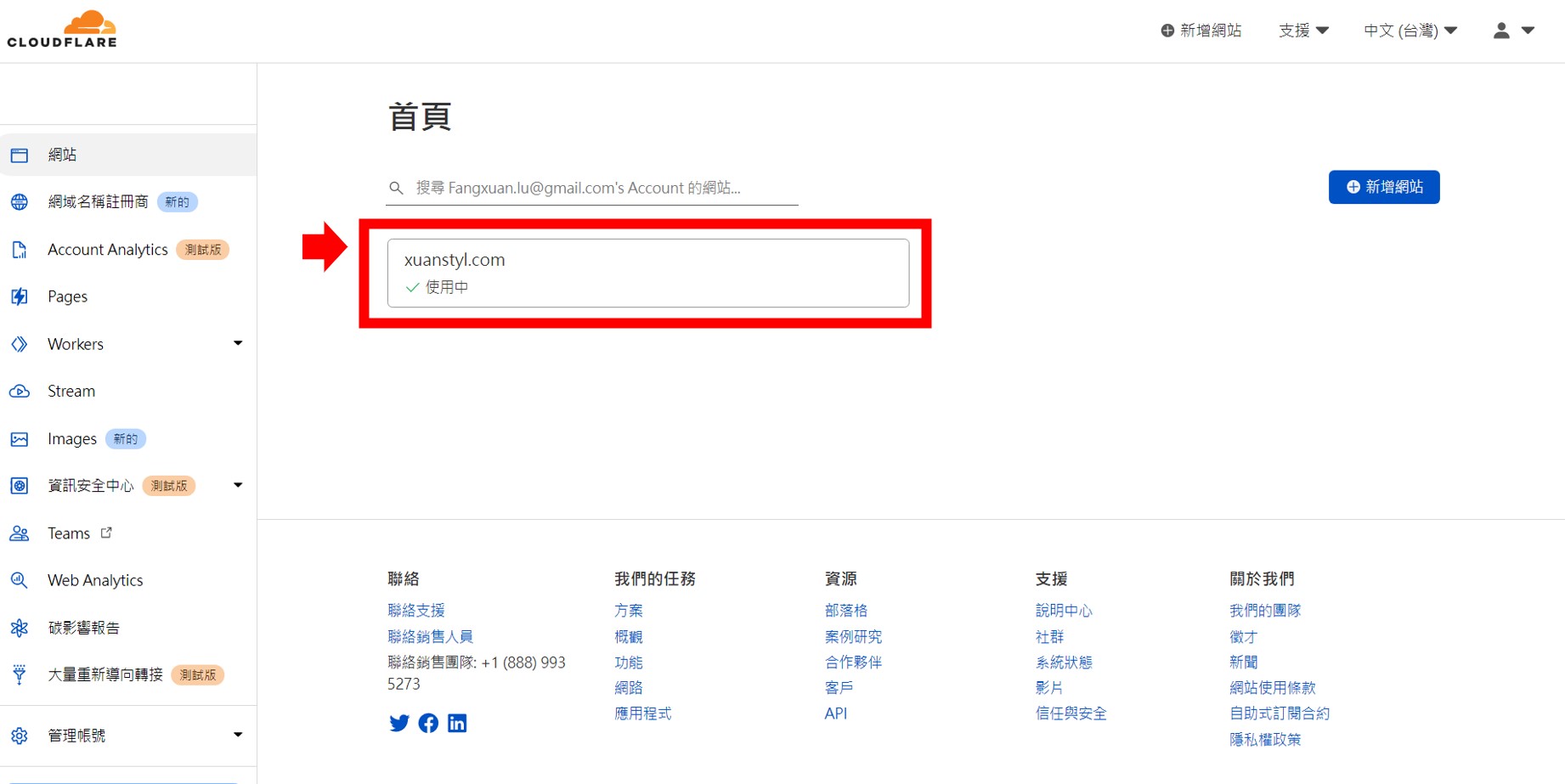
修改Cloudflare加密模式:登入並點擊進入網域
第二步:側邊Menu點擊SSL/TLS
側邊Menu找到SSL/TLS,點擊進入。
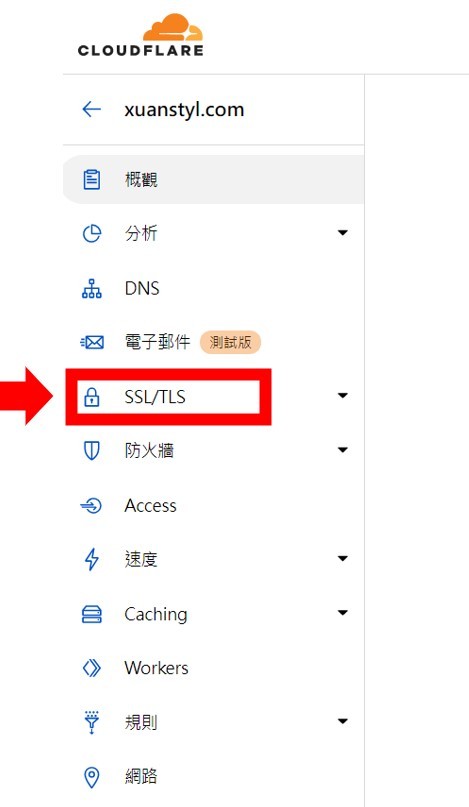
修改Cloudflare加密模式:側邊Menu點擊SSL/TLS
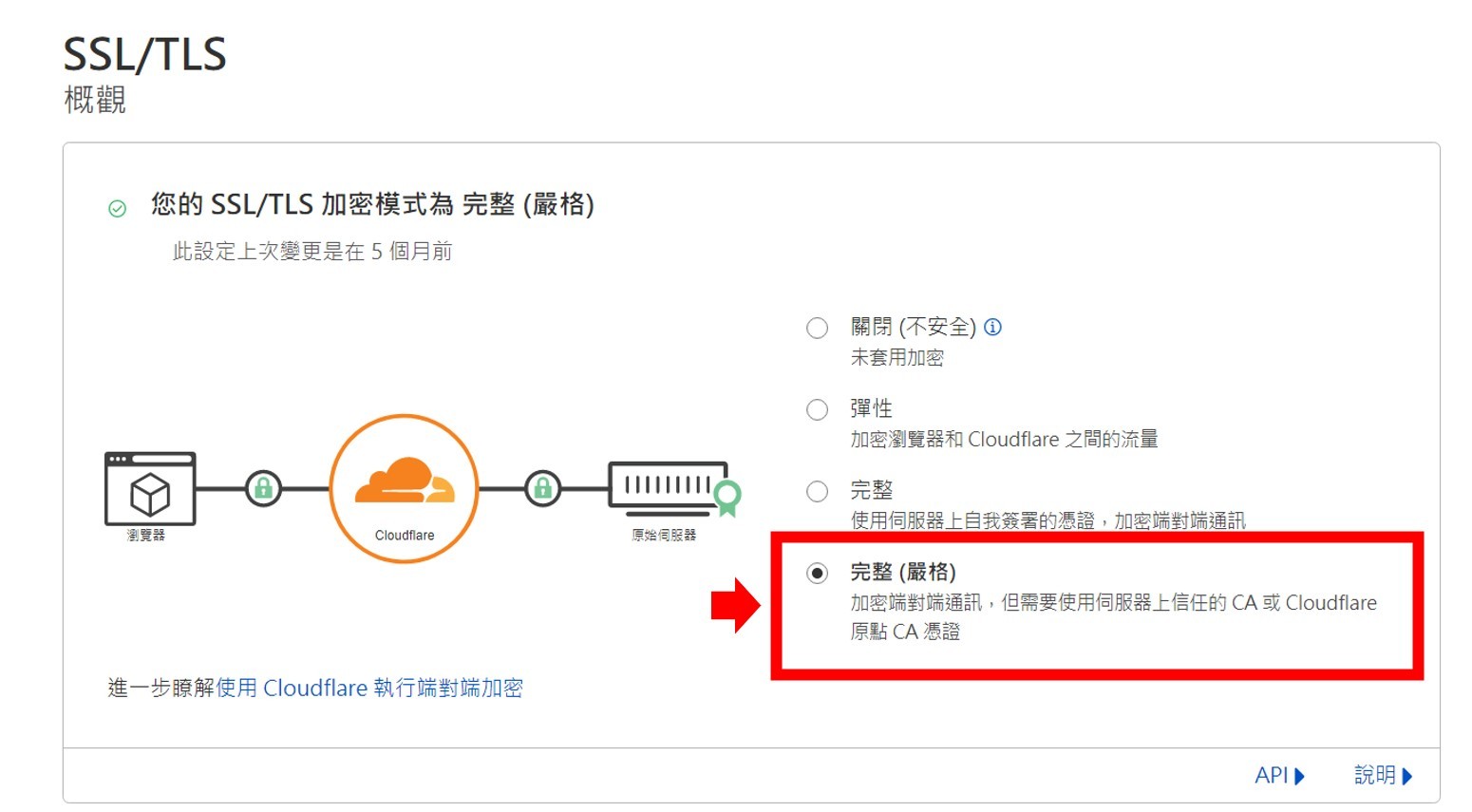
修改Cloudflare加密模式:選擇「完整」(嚴格)
第四步:使用Cloudflare清除快取後再做測試
基本上做到第三步已經完成了。只是網路為了讓瀏覽的體驗最佳化,會有快取的機制。也就是更改的內容,不會馬上用肉眼看到生效的結果。因此需要先清除快取,最好瀏覽器的Cookie也清一清。去上個廁所,吃點東西,再回來看結果。
論壇上的討論有網友回饋說他設定完成之後沒有生效很緊張,後來等一段時間之後就好了。我的建議也是不要急,也急不得。會影響到流量是一定的,就放開心胸接受流失掉的流量,等一下再回來看吧。
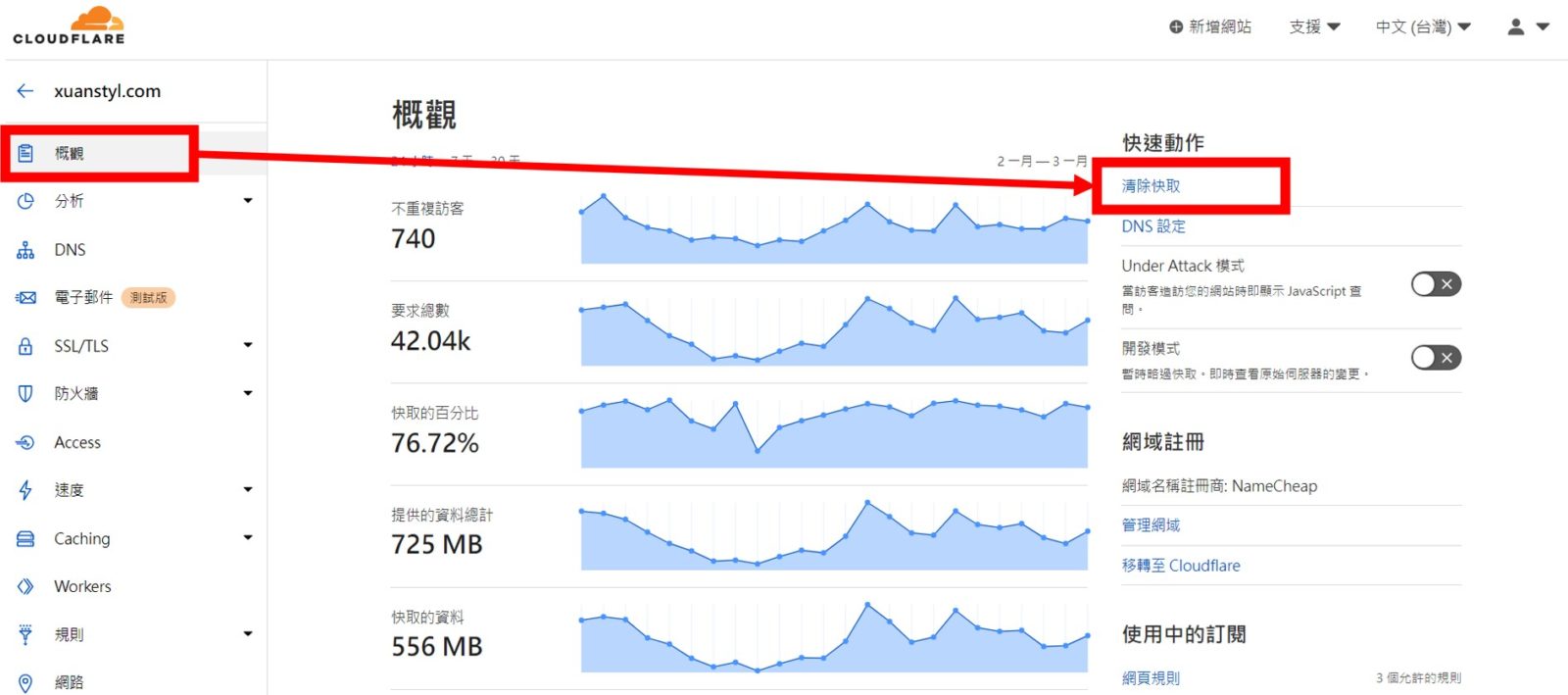
修改Cloudflare加密模式:清除快取
第三招:直接連上主機檢查外掛(Plugs)
會發生這個錯誤是因為網址之間轉址陷入的迴圈裡面繞不出來。發生的原因除了Cookie、加密模式之外,還有可能是網站本身的外掛設定。
搬家前的外掛可能有先針對舊站的情況設定了網址導向,而這個導向的設定到新站反而不適用了。因此在這個階段需要一個個檢查外掛。步驟如下:
第一步:使用FTP連上主機
我使用的FTP軟體是FileZilla,是一款免費的軟體。
下載FTP軟體到電腦後,進入到Cloudways後台查看FTP的連線資訊。
進入到Application專案內第一頁,右邊有Public IP、Username、Password就是連接FTP所需要的資訊,如果看到Username、Password是空白的,點一下鉛筆自行設定即可。
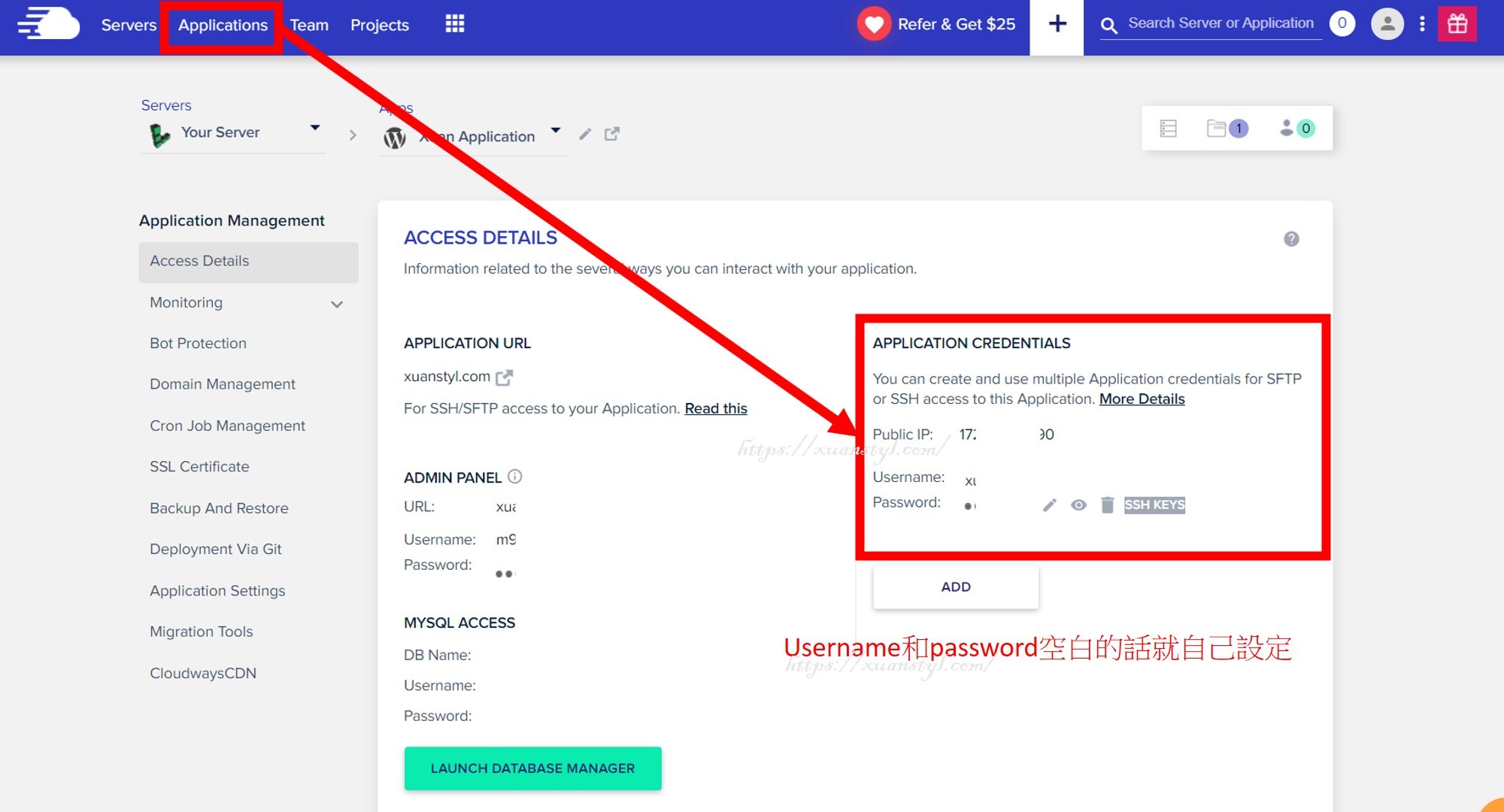
直接連上主機檢查外掛(Plugs):查看連線資訊
接下來打開FileZilla軟體連接主機。
按照下方圖片的對應輸入資料,連接埠輸入22,按立即連線,畫面上就會看到已連上主機
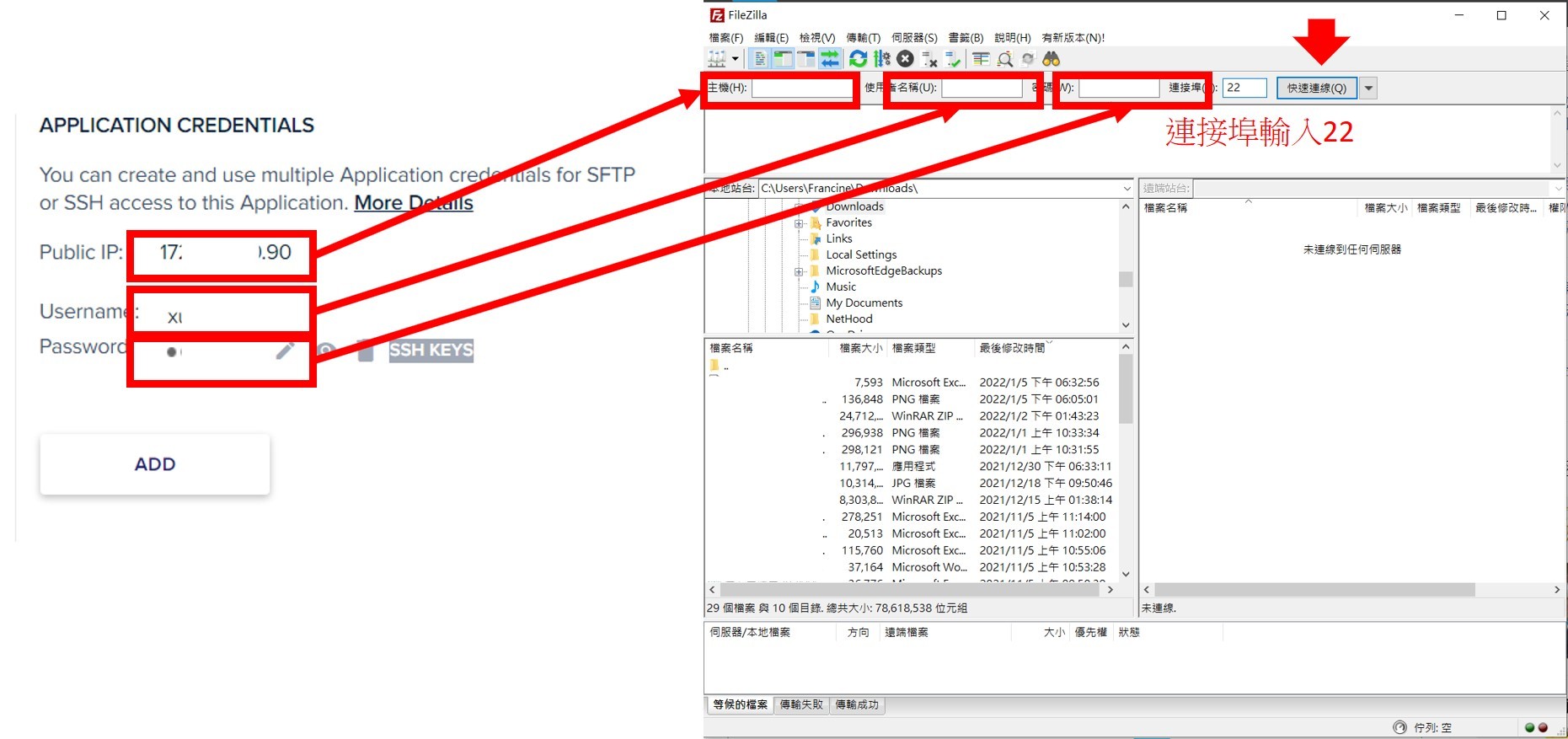
直接連上主機檢查外掛(Plugs):使用FTP連接主機
第二步:下載.htaccess檔案到電腦本機備份,並刪除雲端主機上的檔案
FTP畫面右手邊是部落格站台的雲端主機,左邊是個人電腦。
在畫面右邊的框框找到puclic_html點兩下
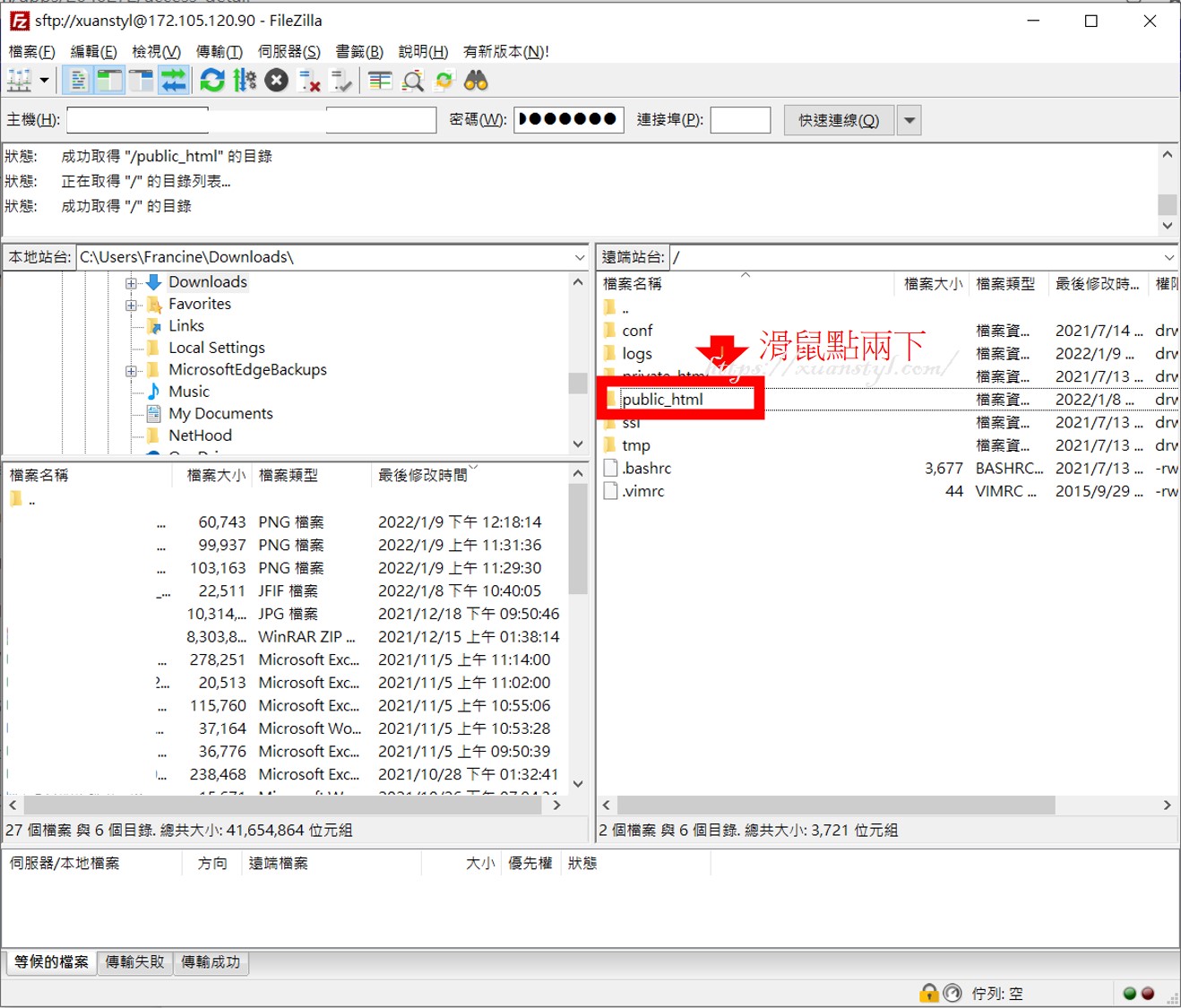
直接連上主機檢查外掛(Plugs):找到.htaccess
找到.htaccess的檔案,圖示可能跟我長的不一樣。記得要找檔名一樣的。
然後拖動滑鼠拉到左邊。
左邊本地站台路徑是.htaccess的檔案存到個人電腦的位置,可以自行更改。如果不熟也可以先不要動。
確認個人電腦已有將.htaccess存下來之後,在右手邊的框框反藍.htaccess並且按「delete」刪除。
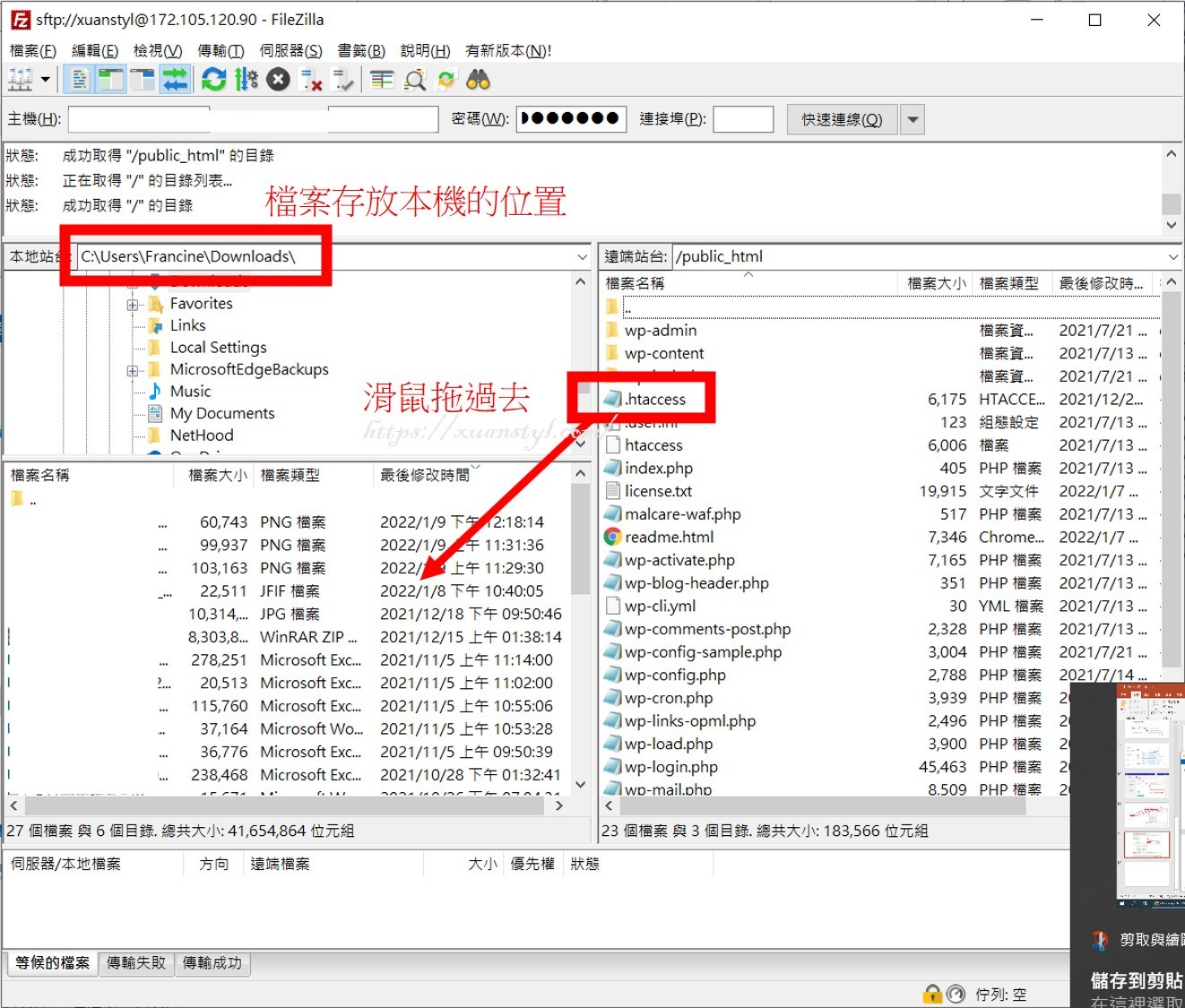
直接連上主機檢查外掛(Plugs):備份.htaccess並刪除
第三步:plugs資料夾改檔名並確認是外掛問題
在右邊的畫面上找到wp-content資料夾點兩下。
如果你已經離開這個畫面,請回到最頂部,找到public_html資料夾點進去,就會看到wp-content資料夾。
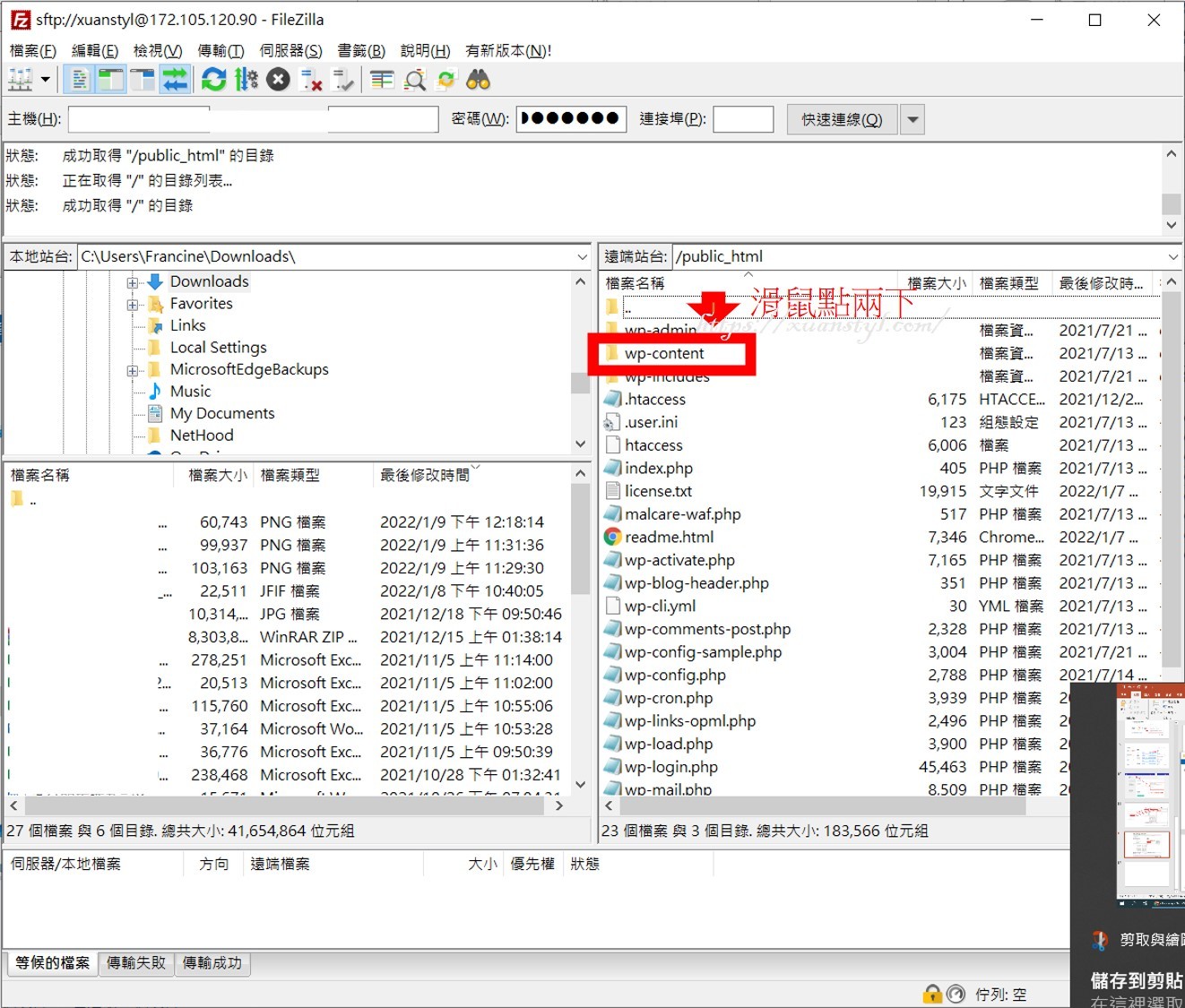
直接連上主機檢查外掛(Plugs):找到plugins資料夾
接下來一樣在右手邊畫面中找到plugins資料夾,將資料夾點選反藍,按右鍵「重新命名」,以原來的檔名加上「_bak」。
改完檔名後回到瀏覽器,登入Wordpress後台。
這一步非常重要!如果你可以登入Wordpress後台,沒有再出現重新導向次數過多的畫面,表示的確是外掛的問題,接著就可以繼續往下做。
如果在這一步你還是沒有辦法登入Wordpress後台,很抱歉,表示這篇文章的解決方法無法幫助到你的問題。建議先將plugins檔名後綴「_bak」刪除,並跟我們專業的工程師顧問團隊聯絡。
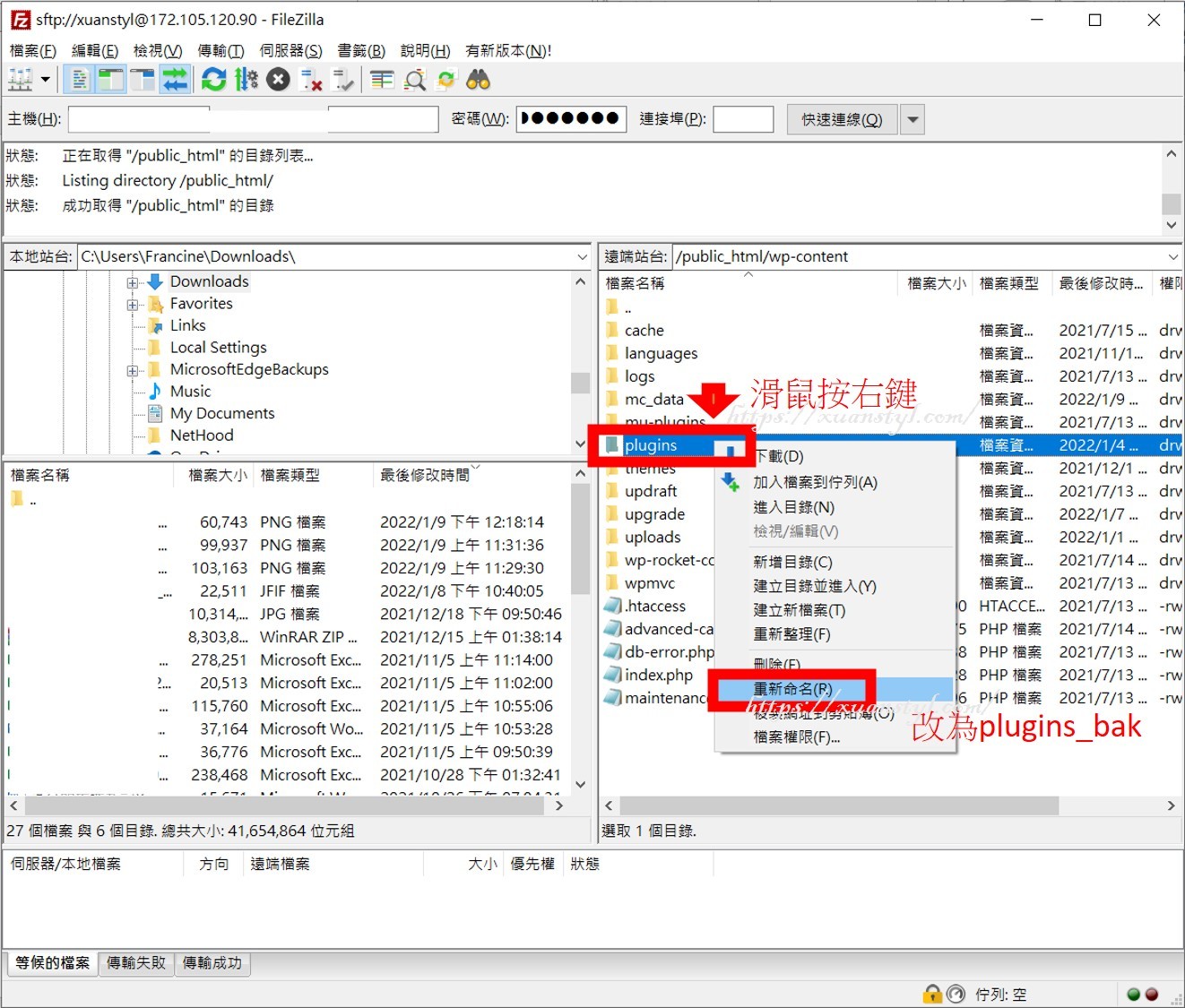
直接連上主機檢查外掛(Plugs):更名為plugins_bak
第四步:plugs資料夾檔名變更回來,並刪除雲端主機上.htaccess檔案
將plugins檔名後綴「_bak」刪除,恢復成原來的檔名「plugins」,並且回到上一層public_html,將主機上的.htaccess檔案刪除。
第五步:登入Wordpress後台逐一啟用外掛
使用瀏覽器打開wordpress後台,如果你原本已有打開自己網站的後台,建議按一下瀏覽器重新整理的按鈕。
進入到外觀,會看到所有外掛程式都是「停用」的狀態,接下來逐一按啟用的按鈕。
第六步:發現無法啟用的外掛,刪除外掛重新安裝
若發現無法啟用的外掛,最上方會跳出一些英文字說明某些原因啟用失敗。沒錯,他就是重新導向次數過多的兇手。
在Wordpress後台將外掛刪除,再重新安裝即可。
暄
台科大數位所畢業。文科出生,沒有工程及財經背景,往上一跳當了好多年軟體公司的專案管理師(PM)。現在本業是科技業打雜小妹,業餘時寫寫美股投資相關的文章。
<因為賺錢不容易,更要用對投資方法把錢留下來。>
這裡是從零到一開始投資理財的平台,自由且堅定。
《平凡暄誓》接受自己的平凡,然後全力以赴的出眾。
最後更新日期:2023 年 02 月 7 日

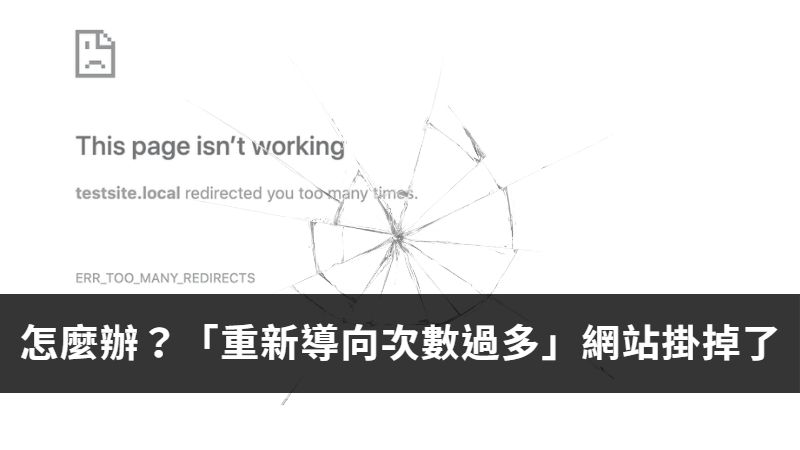
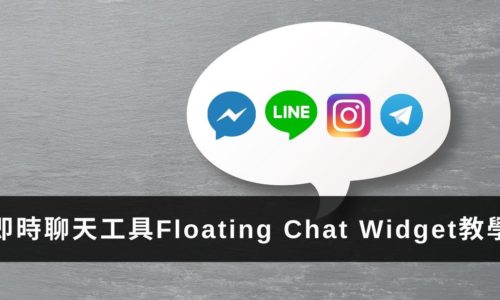


喔!你這篇救了我,超感謝你的!
喔喔~不客氣!!